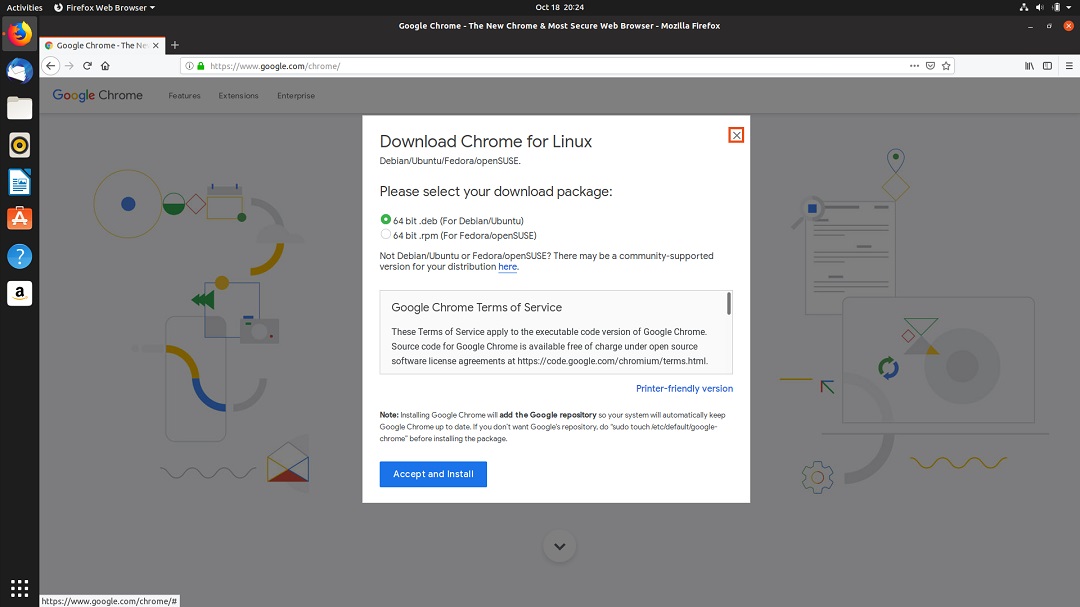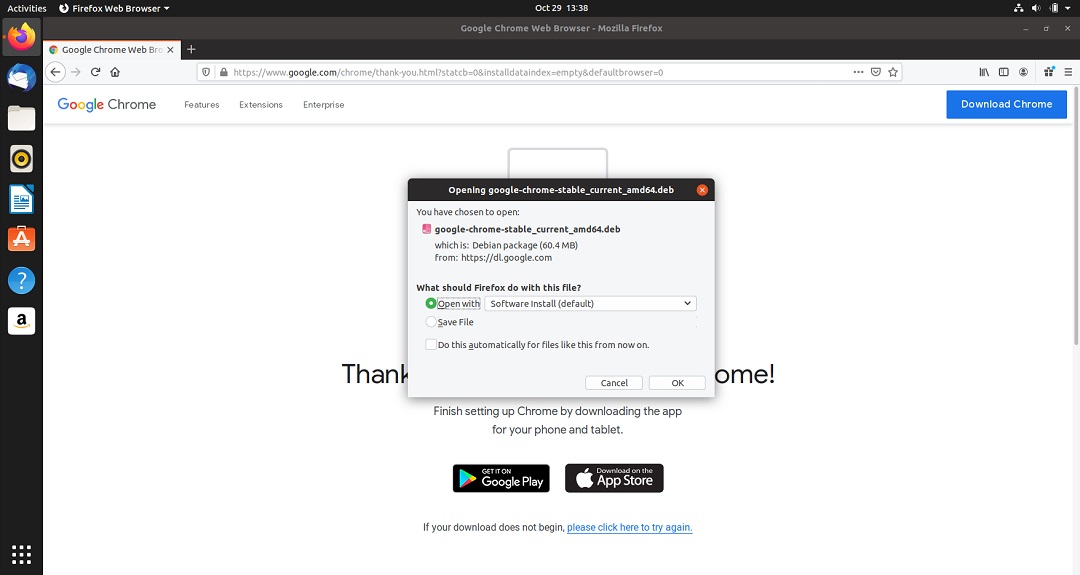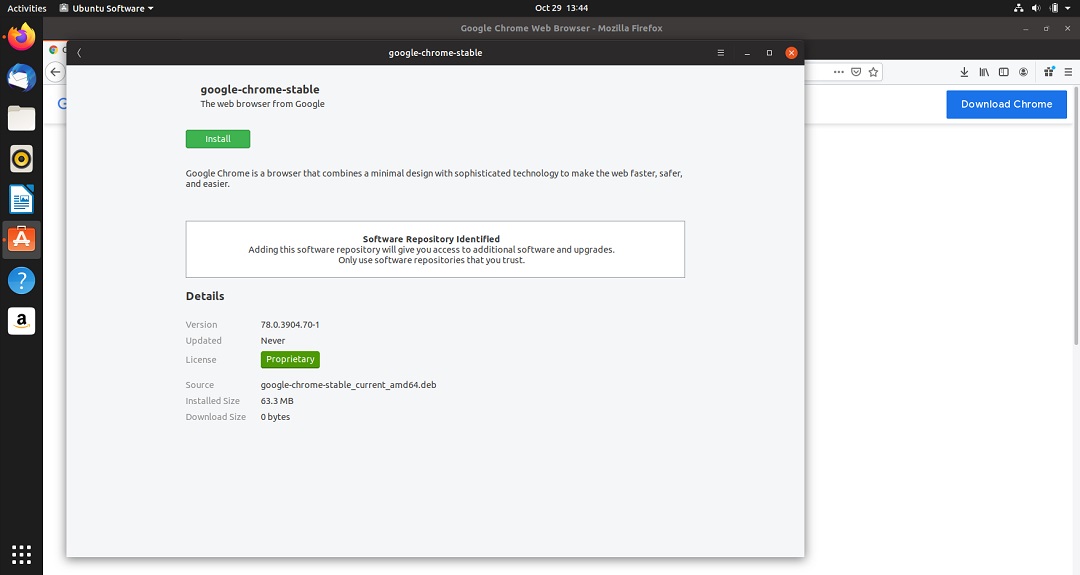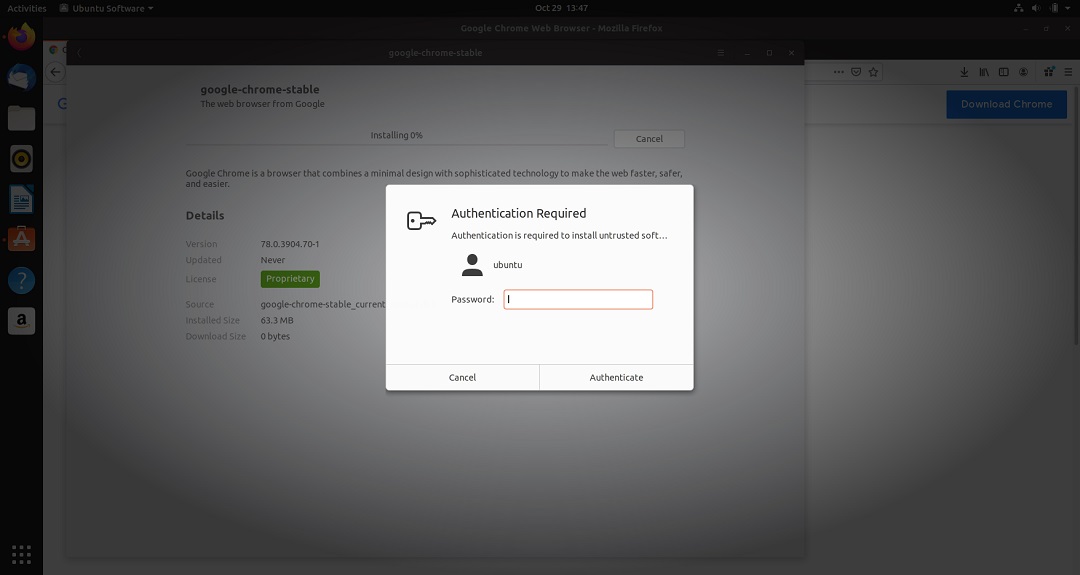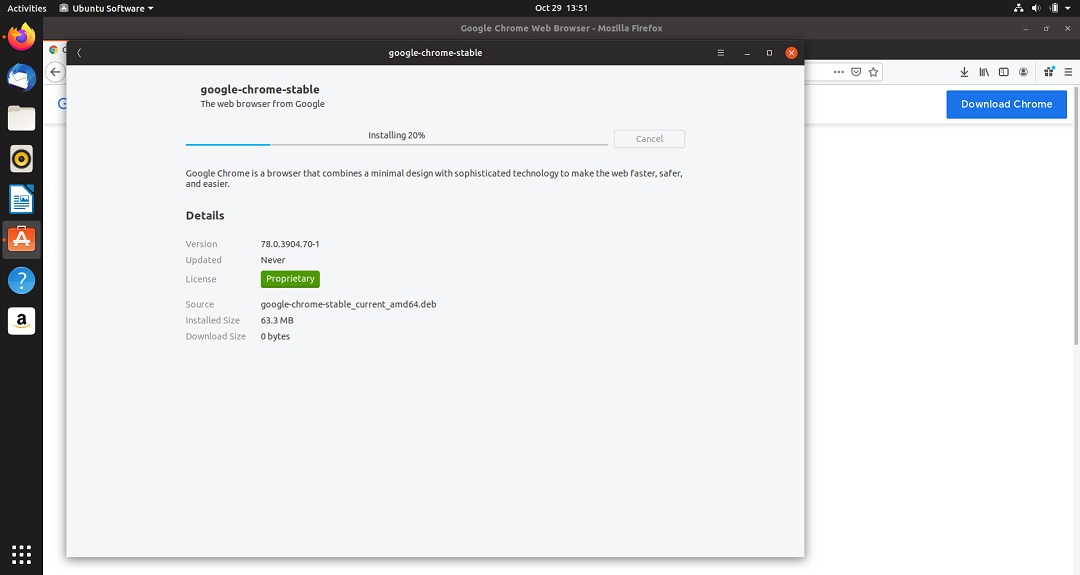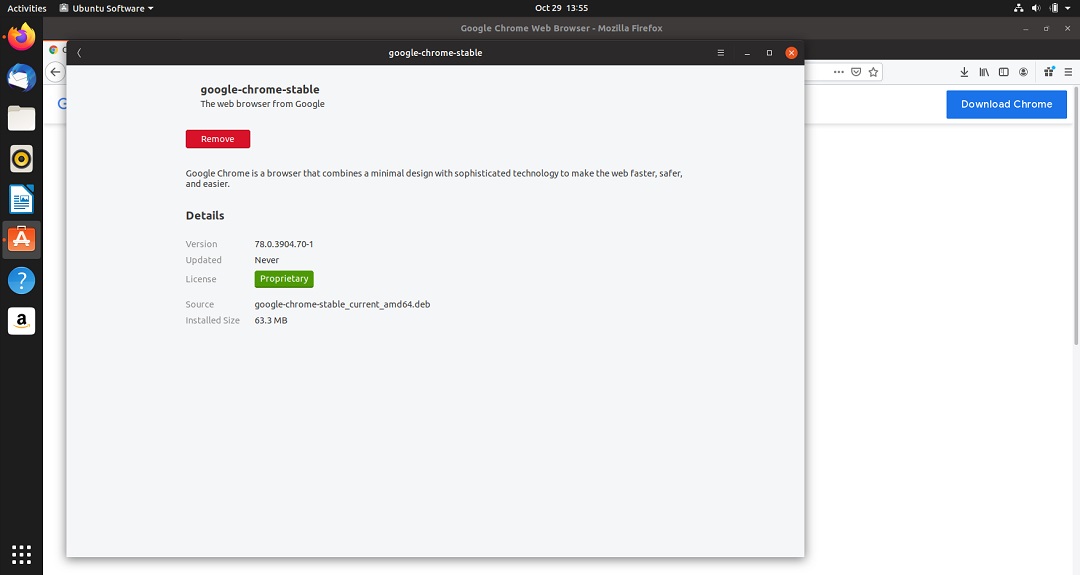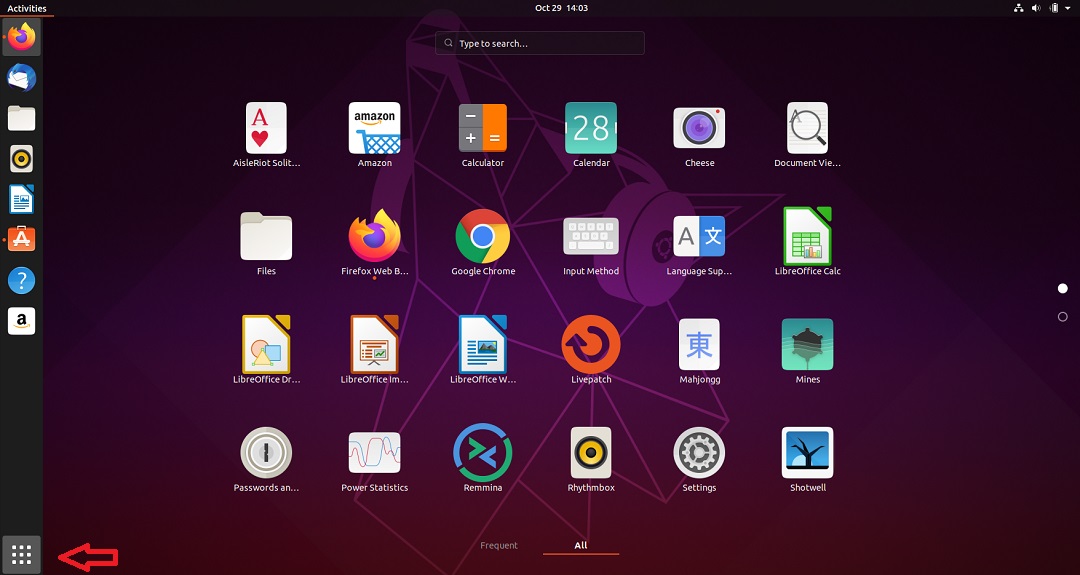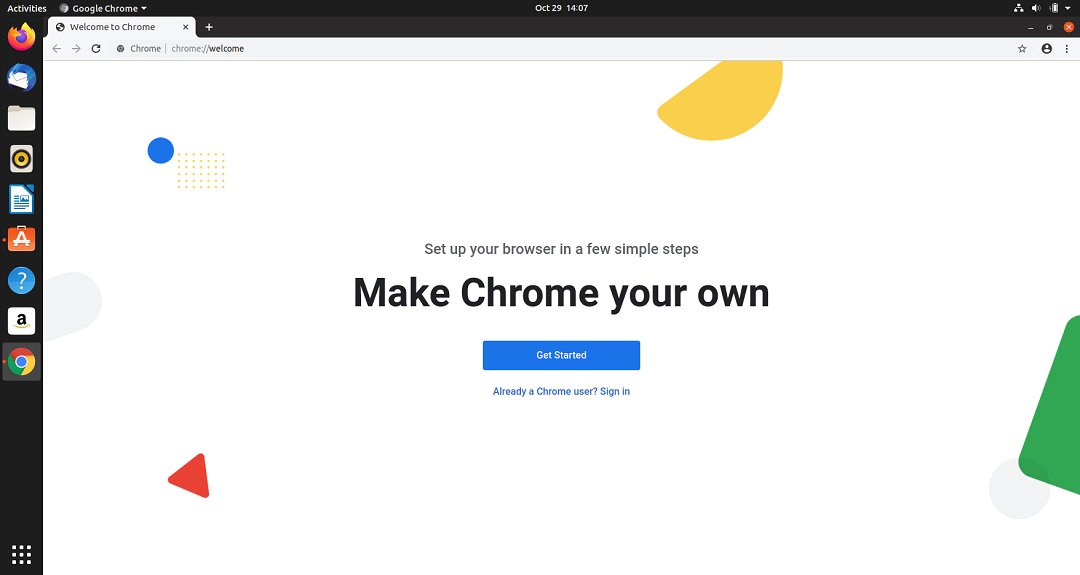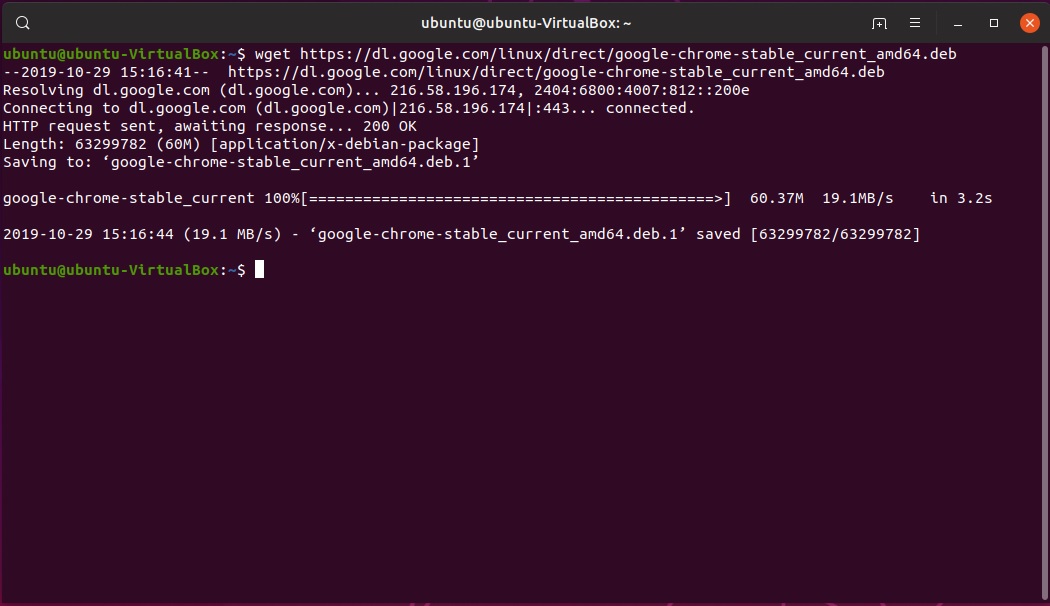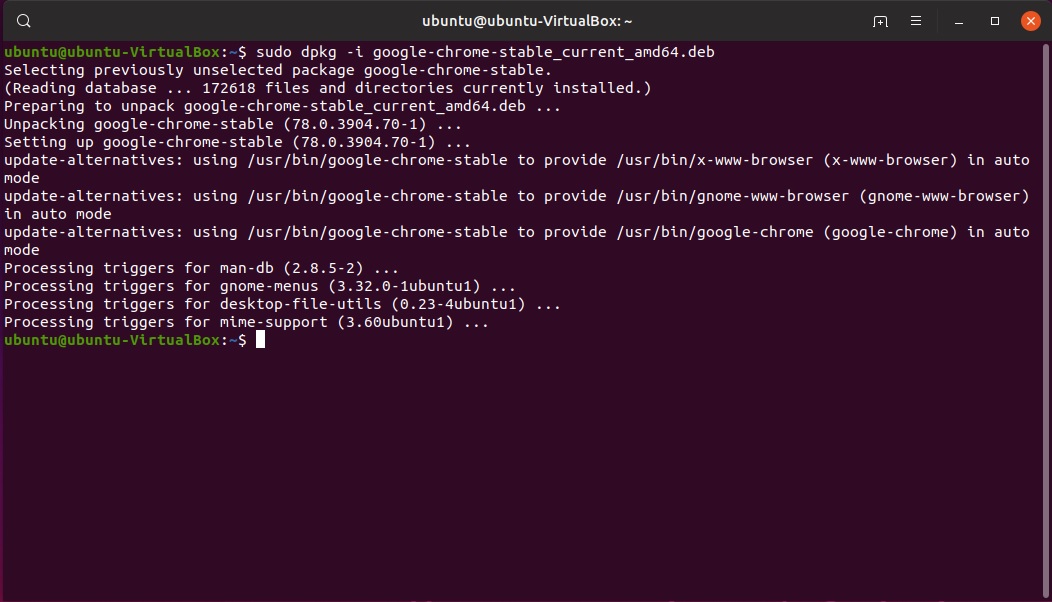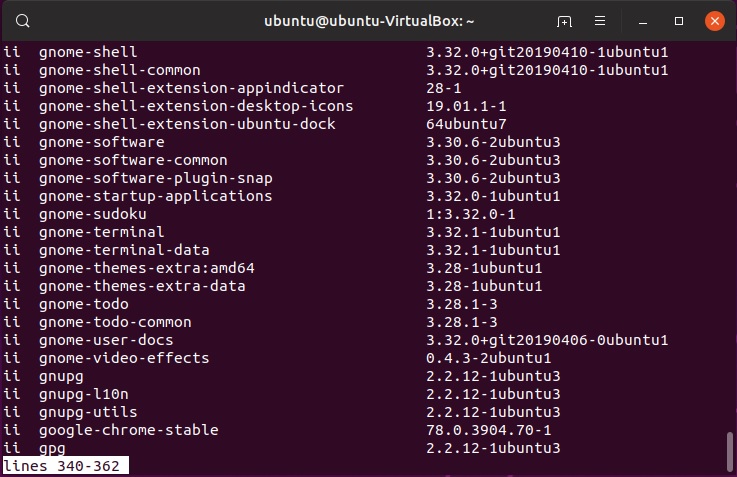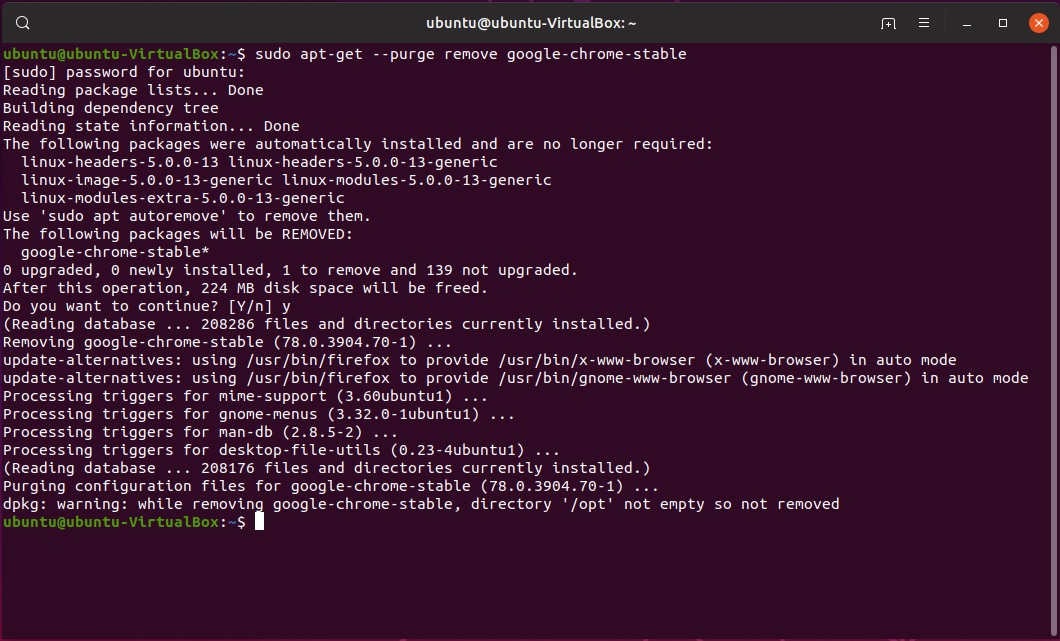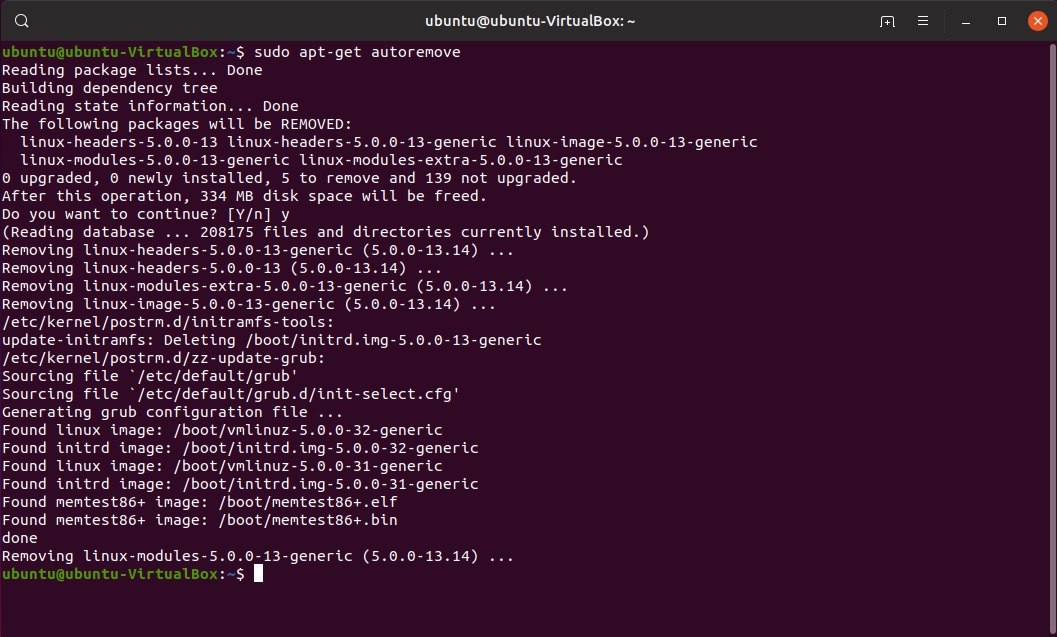There are many web browsers but Google Chrome stands out because it is secure and light weight. In this blog we will see how to install Google chrome on Ubuntu 19.04. The default browser is Firefox in Ubuntu. But it is always better to have multiple browsers on your system because browsers gets updated frequently and it is better to have Chrome along with Firebox so that if you face any issues with a particular website you have the option to view the web pages in the alternate browser. I keep Chrome, Firefox and Safari browser. Most of the time I use Google Chrome.
There are two way to install a Chrome in Ubuntu and at the end we see how to uninstall Chrome.
- Using the Google Chrome default installer (.deb file)
- Using command line
I feel that the first option is the easiest one, so lets start with that first. Ubuntu comes bundled with Firefox web browser. We will use that.
Install using Google Chrome default installer
Google Chrome has a web installer that we can use here. Go the Google Chrome Web page
Click on download Chrome button, you will the option to select the installer file. Select 64 bit .deb (For Debian/Ubuntu)
Click on Accept and Install. The google-chrome-stable_stable_current_amd64.deb file will download and once finished, you will be asked to open the file. Click OK to continue. The file size is around 61 MB.
Click on OK to start the installation process. You will see the installer window open up. Click on Install to continue.
You will have to authenticate using your root password.
Enter your password and click on authenticate. Installation process will begin.
Once the installation completes, you will see the below screen with a remove button in red. This means that Google Chrome has been installed.
That’s it, you can close this window.
To open chrome, Click on Show Applications button, the square box with dots on the left side bottom screen.
You will see the Chrome Icon there, or search for chrome. You will find it. When you start for the first time, you will be asked, if you want to make Chrome browser your default browser. It’s your choice.
That’s it, its you have Google Chrome Installed on Ubuntu.
Install Google Chrome from terminal
Open terminal and enter the following command. wget https://dl.google.com/linux/direct/google-chrome-stable_current_amd64.deb
To install Chrome, enter the command sudo dpkg -i google-chrome-stable_current_amd64.deb.
That’s it. You are done.
How to uninstall Google Chrome from Ubuntu
To uninstall Chrome, Open terminal and type the following commands:
We will first have to find out the package name to uninstall. Enter dpkg --list in the terminal. You will see the list of software’s installed. Scroll down till “g” using up and down arrow key. You will see the google-chrome-stable
ctrl+c and enter to go back to the terminal.
Lets purge the package. Enter sudo apt-get --purge remove google-chrome-stable. Enter password and y to confirm and wait for the process to complete.
Now we clean up dependencies. Enter the command sudo apt-get autoremove in the terminal and wait for the process to complete. That’s it. Chrome is uninstalled from Ubuntu.
That’s it, thanks for visiting my blog.