Step 1- Download a copy of Windows 10 Enterprise from the Microsoft TechNet Evaluation Center
Here you will have to sign in with your Microsoft account or create a new one. Follow the steps and fill up the form. This will lead you to the download link. You will see options to download ISO image file. The download size is around 3.5 GB. You can download 32 bit or 64 bit depending on your hardware. Try not to download Windows 10 Enterprise LTSB edition. Download the normal one. The difference between LTSB edition and the normal edition is how windows 10 updates itself. It does not give you extra features and this option is intended for the enterprise(corporate) users.
Step 2- Locate the downloaded file
You can find it in the downloads folder, which is the default if you have not changed the default settings.
Step 3- Open VMware workstation
If you have not installed VMware workstation 12 yet, you can find the instructions on my webpage: How to install VMware Workstation 12 Pro on Windows 10. Instructions would be the same for other Windows OS such as Windows 7 or Windows 8.
Step 4- To create a new virtual machine, click on the create virtual machine on the home tab or from the menu File -> New Virtual Machine
VMware workstation supports tab view, which is, all the virtual machines running or stopped will show up in its own tab until you close them by clicking X on the tab itself. It’s the same as you see in the browsers where webpages open in separate tabs rather then separate windows. In software development terms, this is commonly referred to as the tabbed interface.
Step 5- Welcome to the new Virtual Machine Wizard dialog box appears
This is where you get a chance to select the way virtual machine will be created. Typical is predefined or mostly the defaults. Custom is where you get to set advanced options such as compatibility with older Virtual Machines, SCSI controller type, etc. We will go with the default options. Select Typical and click Next.
Step 6- Select installation media or source
In this dialog box you will have to browse to the downloaded ISO file and click next
Step 7- Enter windows product key, User Name and Password
Here you will have to enter the windows product key. Y ou can leave this blank or alternatively use the trial key provided by Microsoft in their official Windows 10 Enterprise webpage which is VTNMT-2FMYP-QCY43-QR9VK-WTVCK. For the username you can choose anything you want. This will be your initial login username. Please enter your preferred password. You will be asked for the password when you login to your windows machine.
Step 8- Enter Virtual Machine Name and Location
In this dialog box you please specify the name for your virtual machine. It could be anything meaningful. Alternatively you can accept the default. For the location, you can accept the default location or change it to your desired location. Default location is Virtual Machines folder in your Documents folder. A new folder is created in the Virtual Machines folder for each virtual machine you install through VMware workstation. The name of the folder is the same as the name of the virtual machine you enter here.
Step 9- Specify disk capacity
This dialog box asks you to specify the disk capacity. This is the maximum amount of disk space it will utilize once the Virtual Machine is created. You can leave it to the default but if you are running low on disk space, you can reduce it to 20 GB. This is generally sufficient if you are not planning to install heavy disk using software’s such as Photoshop. Such software’s reduce the performance of your Virtual Machine if your Computer is not powerful enough.
Check Split Virtual Disk into multiple files. This is the default option. Say if you specify 60 GB, all of 60 GB will not be utilized or say 60 GB will not be blocked at once. These Virtual Disks expand according to the usage with a Maximum size you specifed as the disk capacity. On a fresh install normally it takes 10 GB of space which will grow according to the software’s you install in the VM.
Step 10- Ready to create Virtual Machine Dialog Box
This is the final dialog box and what you see is all the options you have selected in previous dialog boxes. You will also see Memory, Network Adapter and Other Devices. They are the defaults. If you wish to change them, click on Customize Hardware. You can leave them as defaults for now, they can be changed later on also once the Virtual Machine is created.
Please check the Power on this virtual machine after creation. This is checked by default. This option ensures that the installation of Windows OS begins automatically once the Virtual disk is created. Else you will have to manually start the VM once the virtual disk is created.
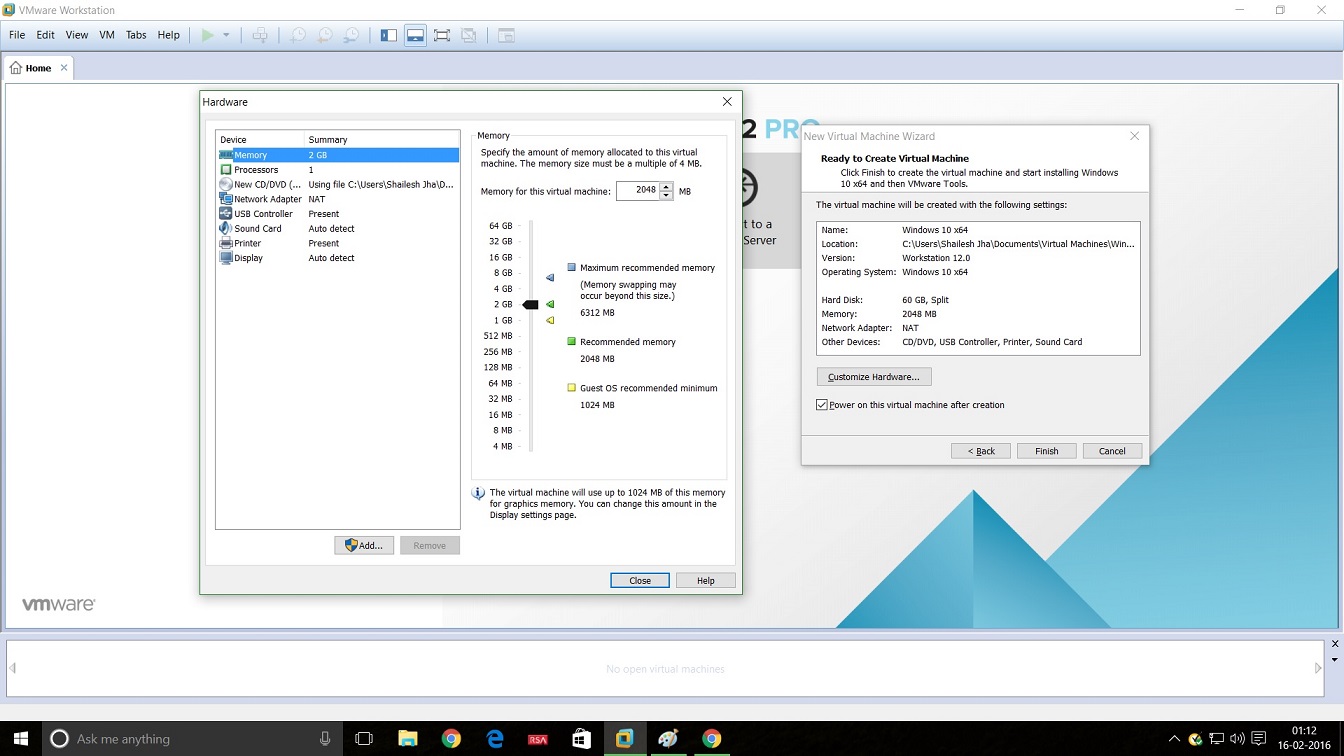
Screenshot of VMware Workstation 12 Windows 10 installation – Ready to create virtual machine dialog box
Now you will see that the installation process will begin. First step is the creation of the Virtual Disk Progress bar
Virtual Machine will restart and the installation process will begin
Below are some of the screenshots that you will see during the installation process. Along the way you will be asked to enter your username and password that you setup earlier. Otherwise the process is fairly automatic.
That’s it. You have your Windows 10 Enterprise installed as a virtual machine on your computer. You can go to full screen mode by clicking VM->Full Screen Mode.
In full screen mode, if you don’t see Windows 10 taking up the actual display screen size, you will have to install VMware Tools by clicking on VM->Install VMware tools. Generally, VMware tools get installed automatically.
Please note that this version of Windows 10 Enterprise is for trial only. As such you should see not all the functionality enabled. But still you can play around with it.
Thanks!
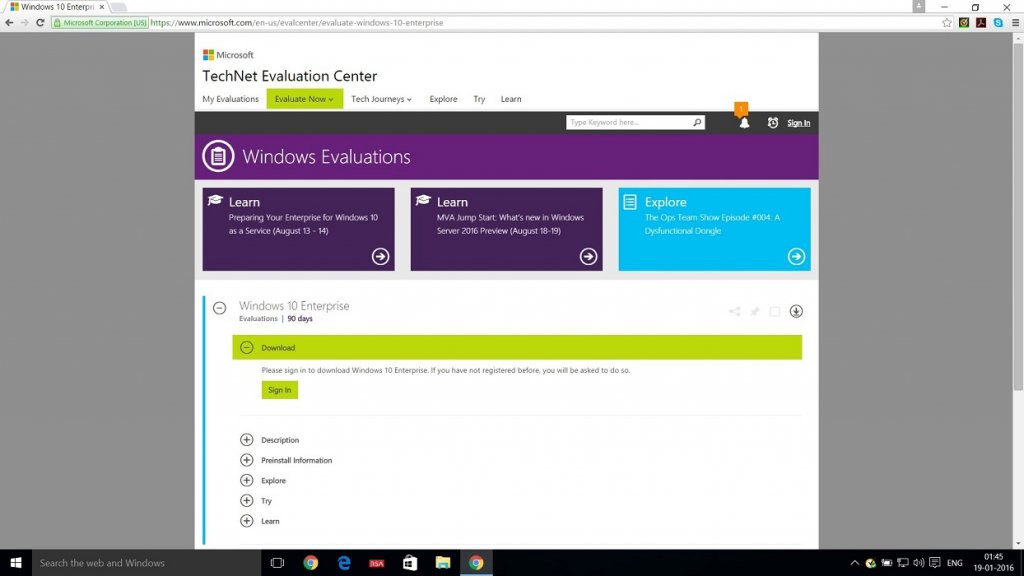
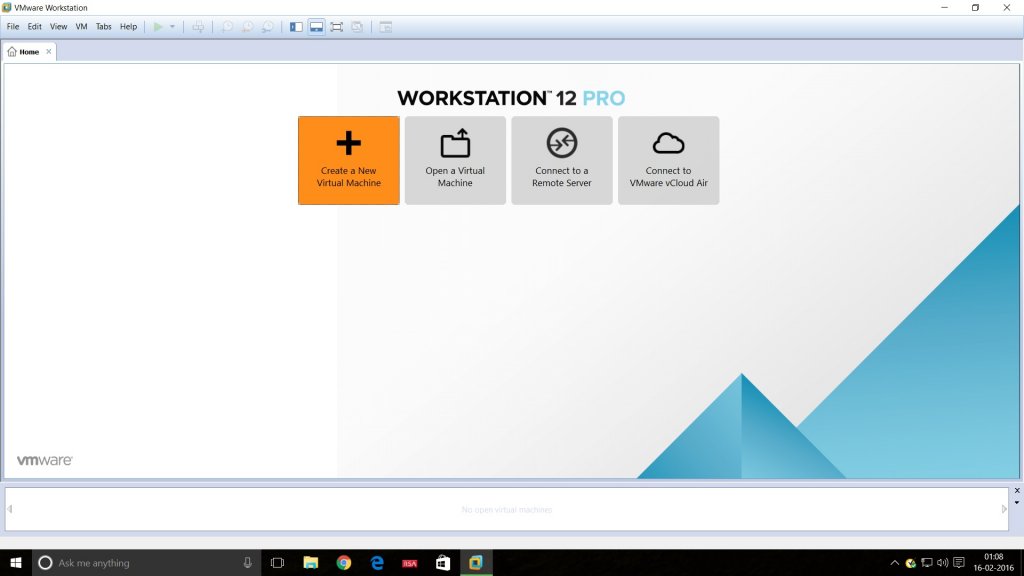
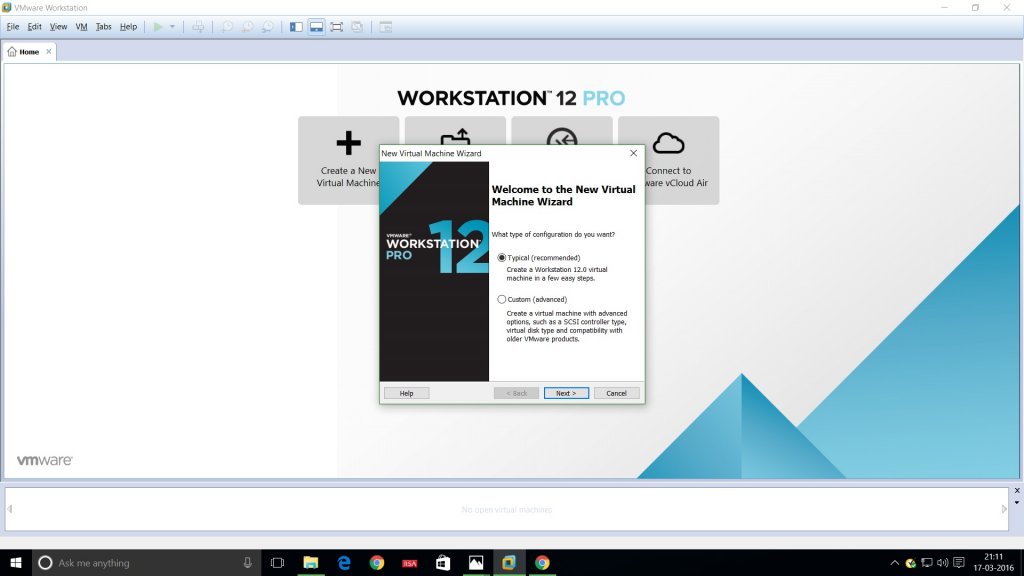
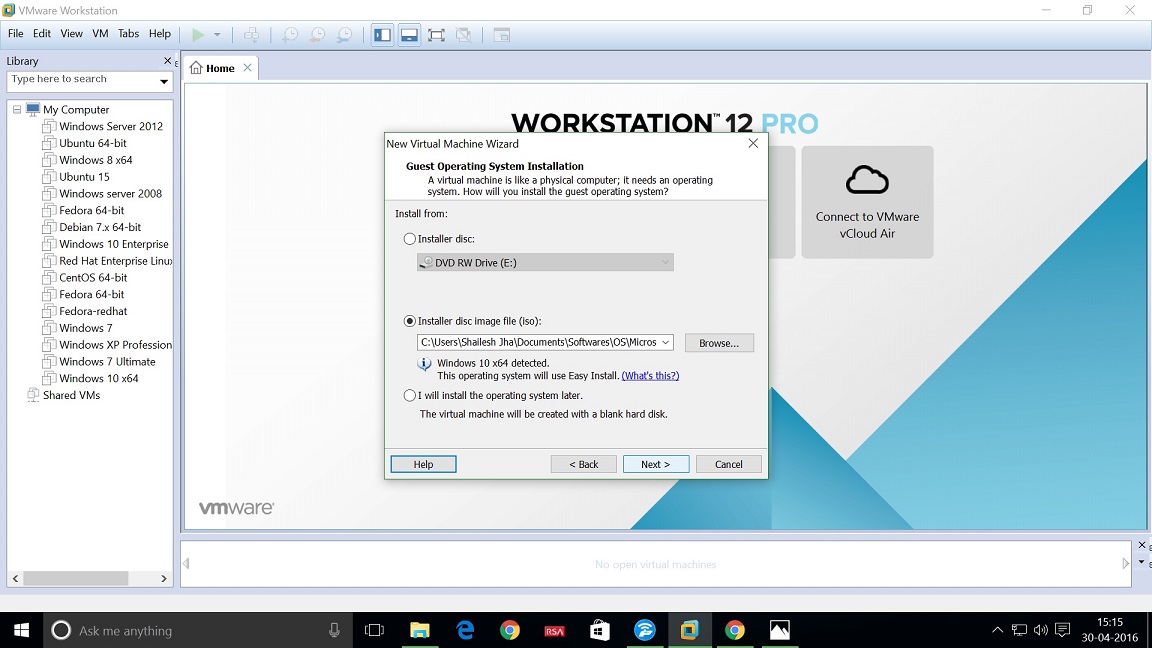
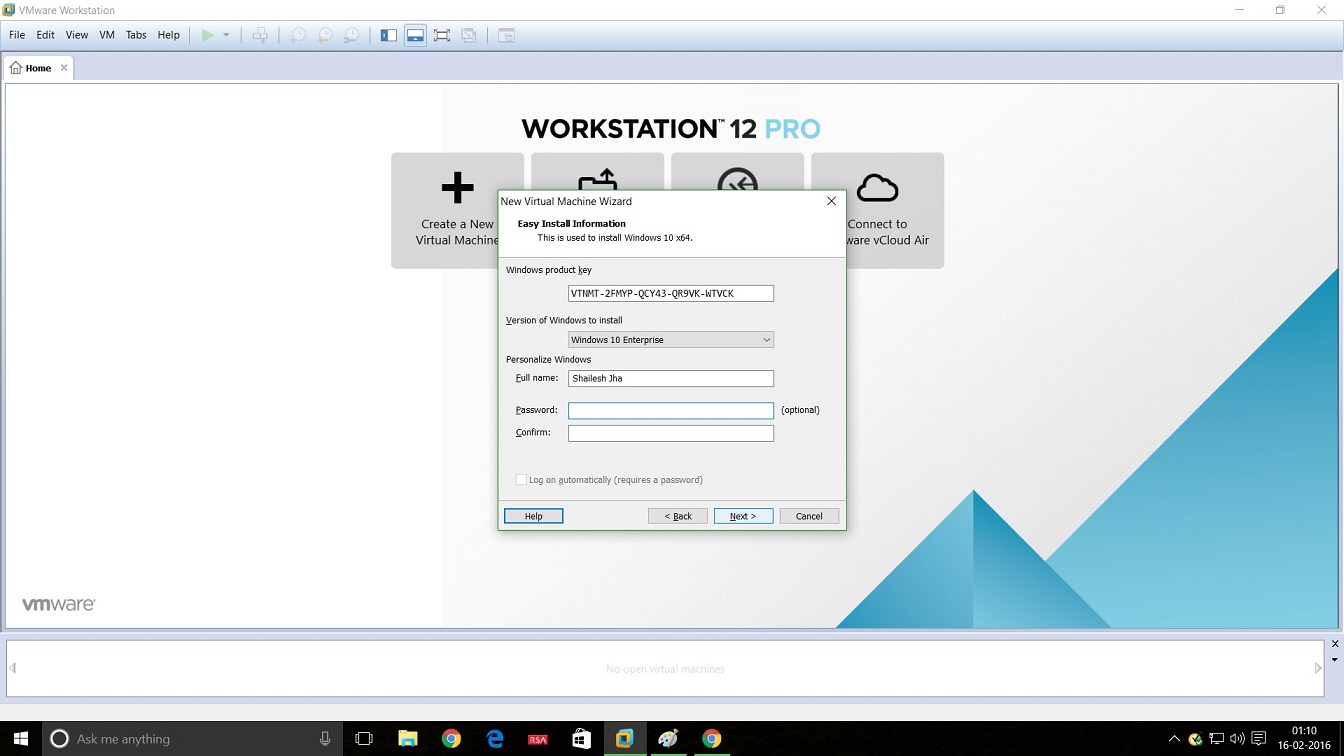
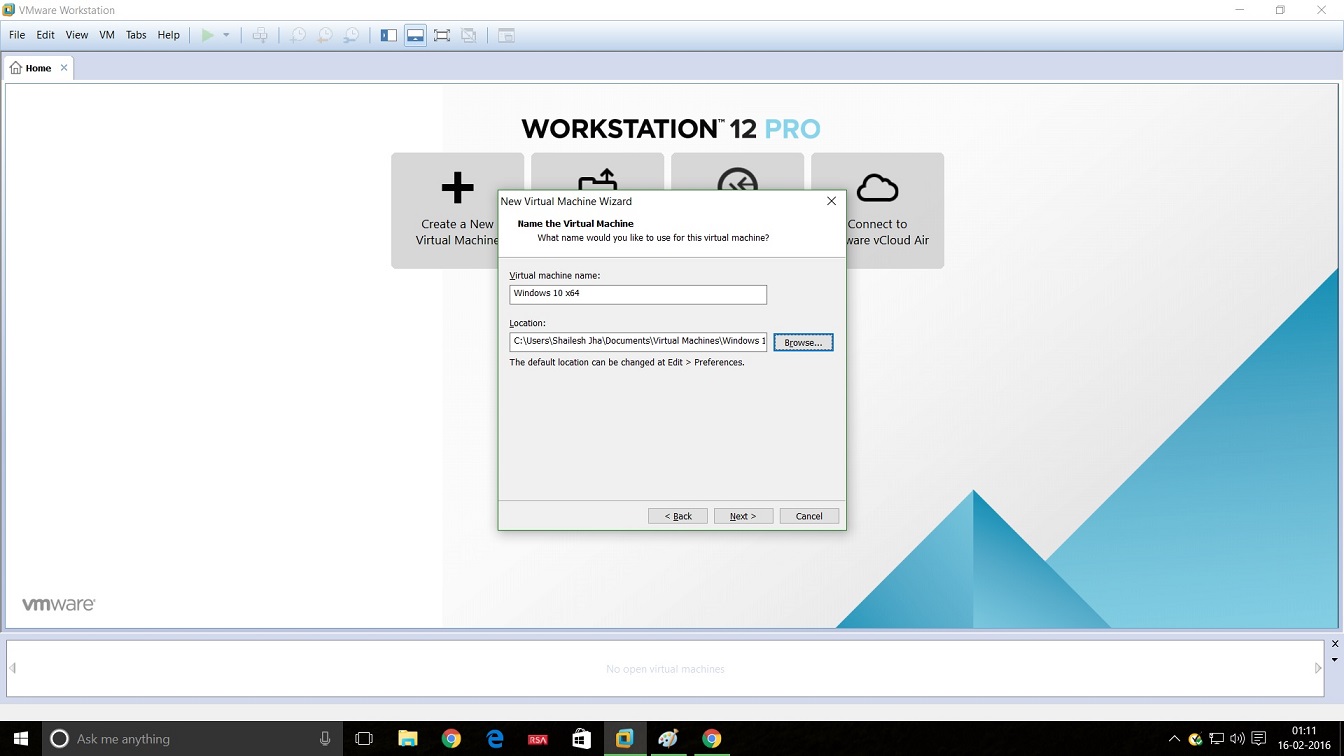
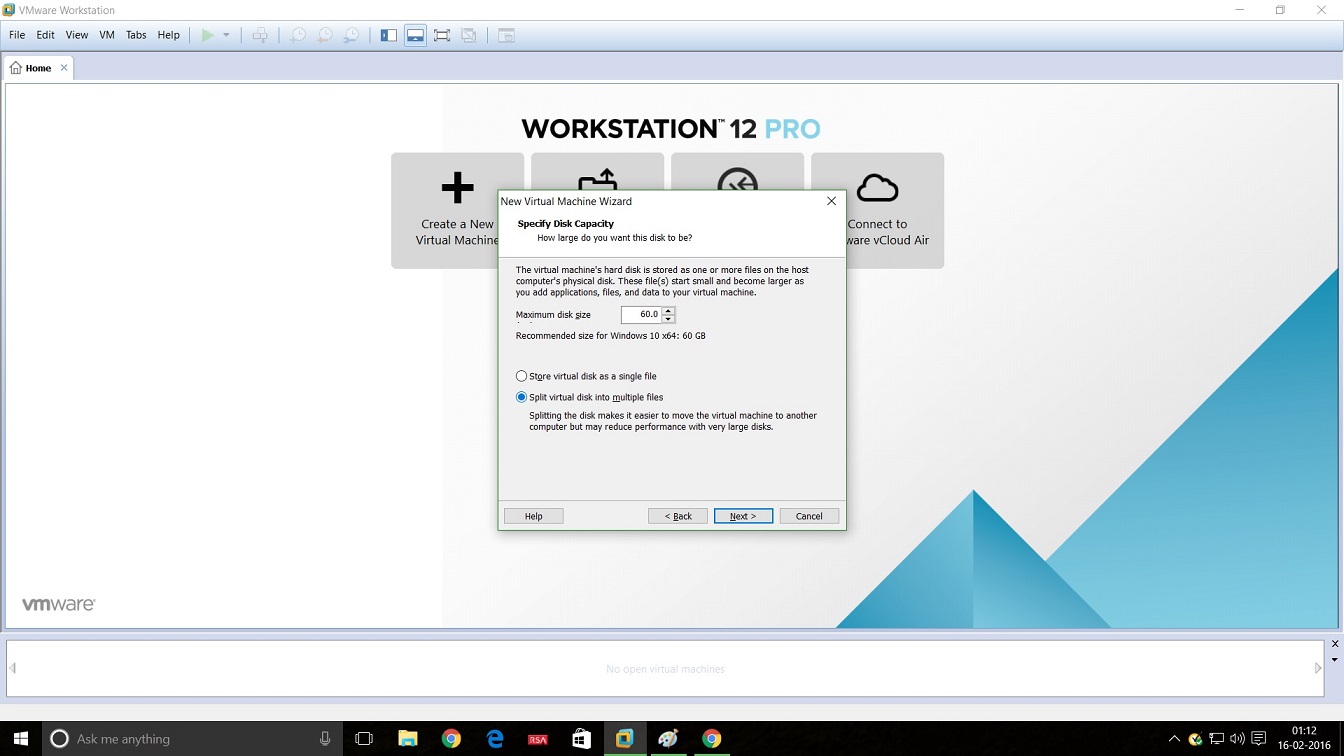
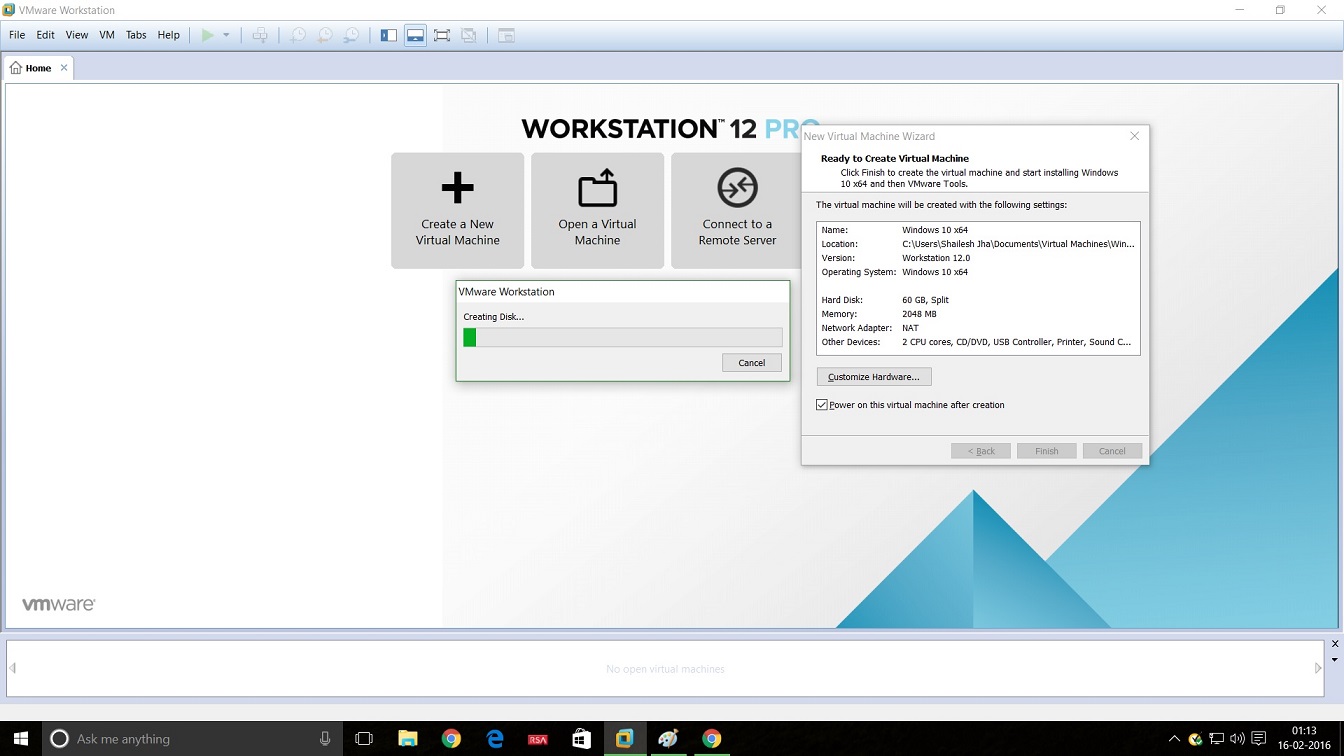
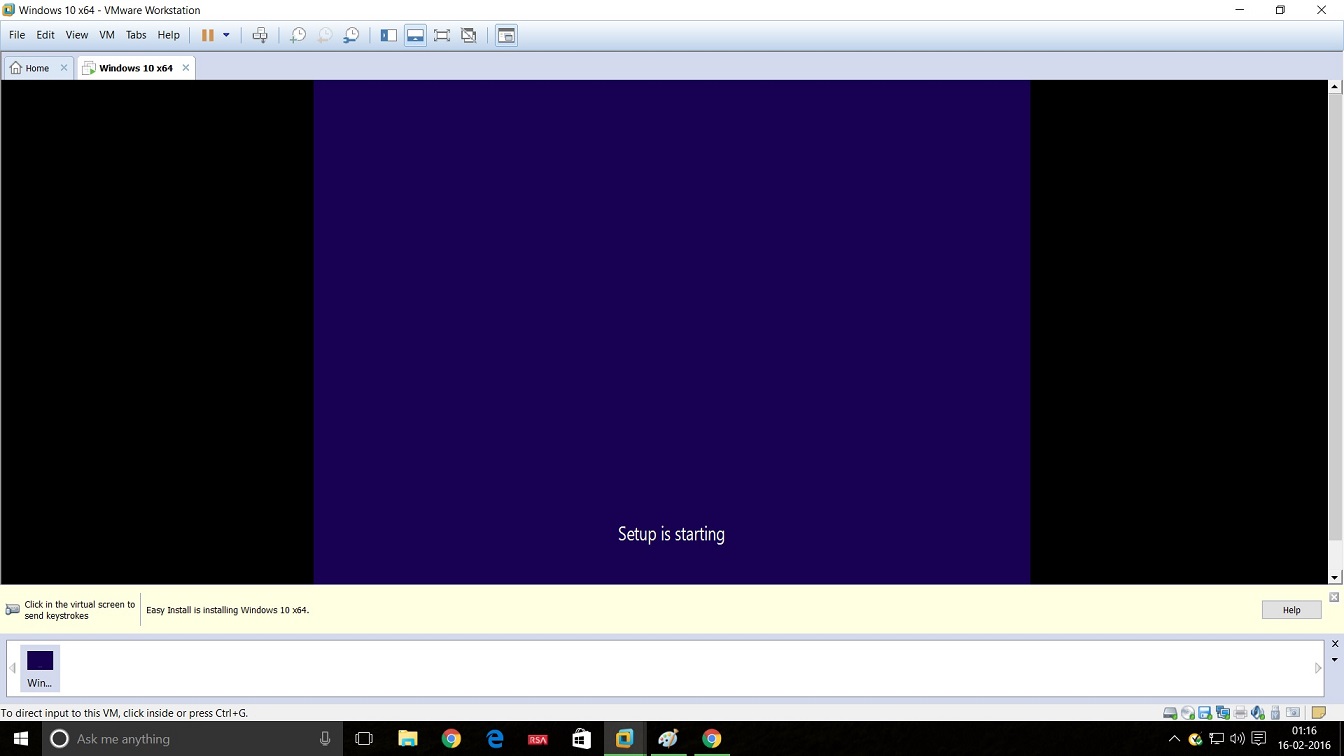
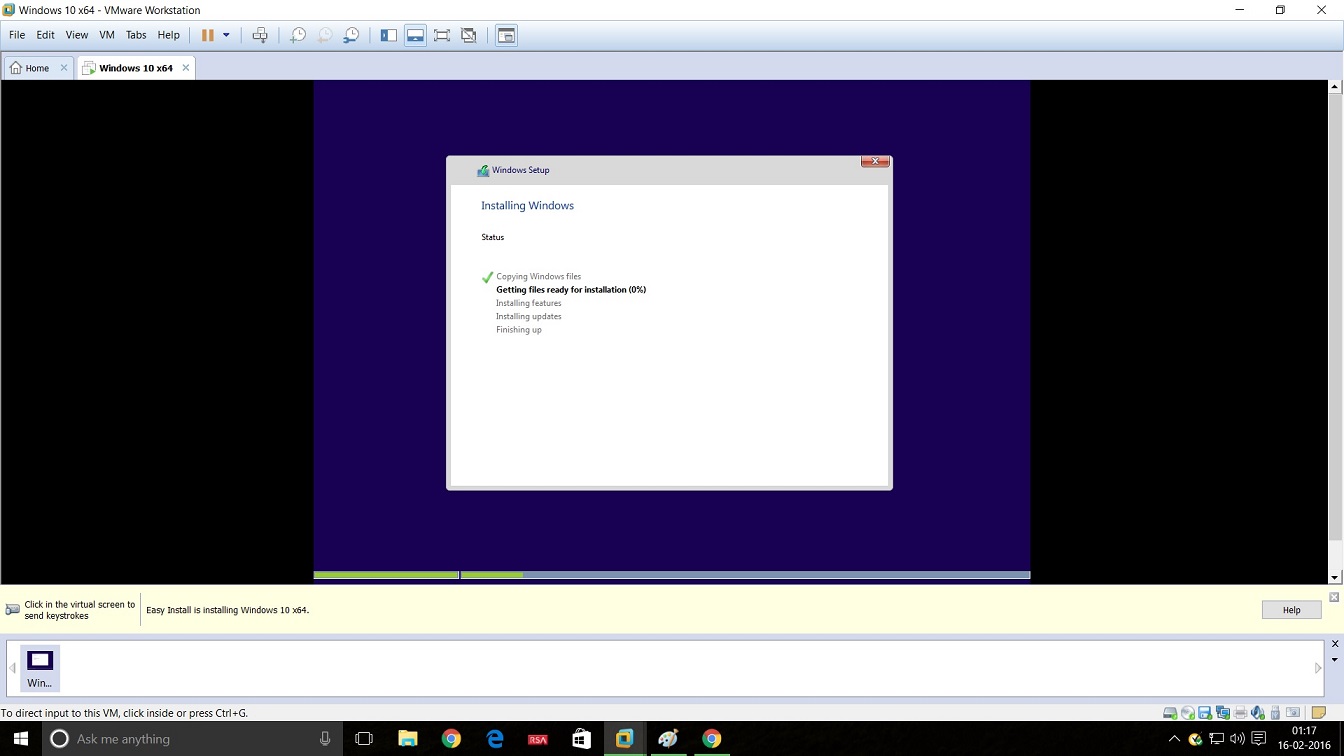
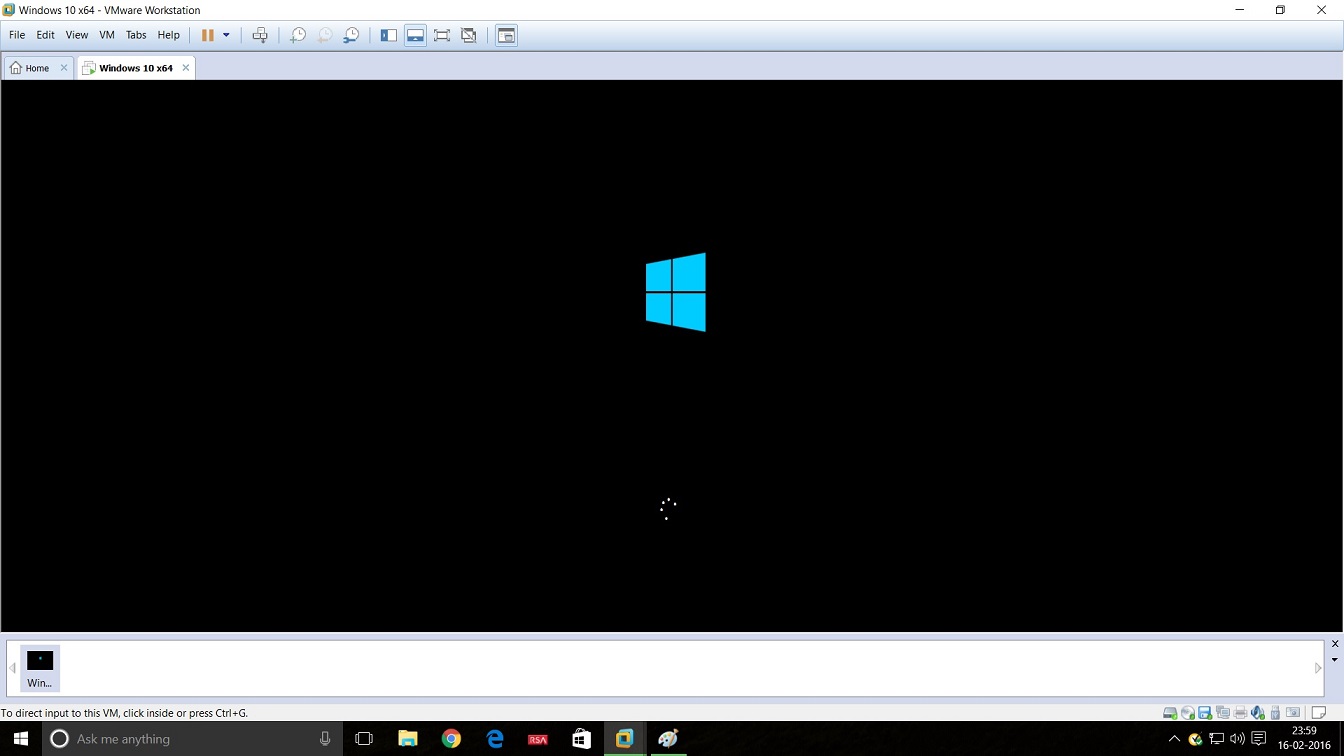
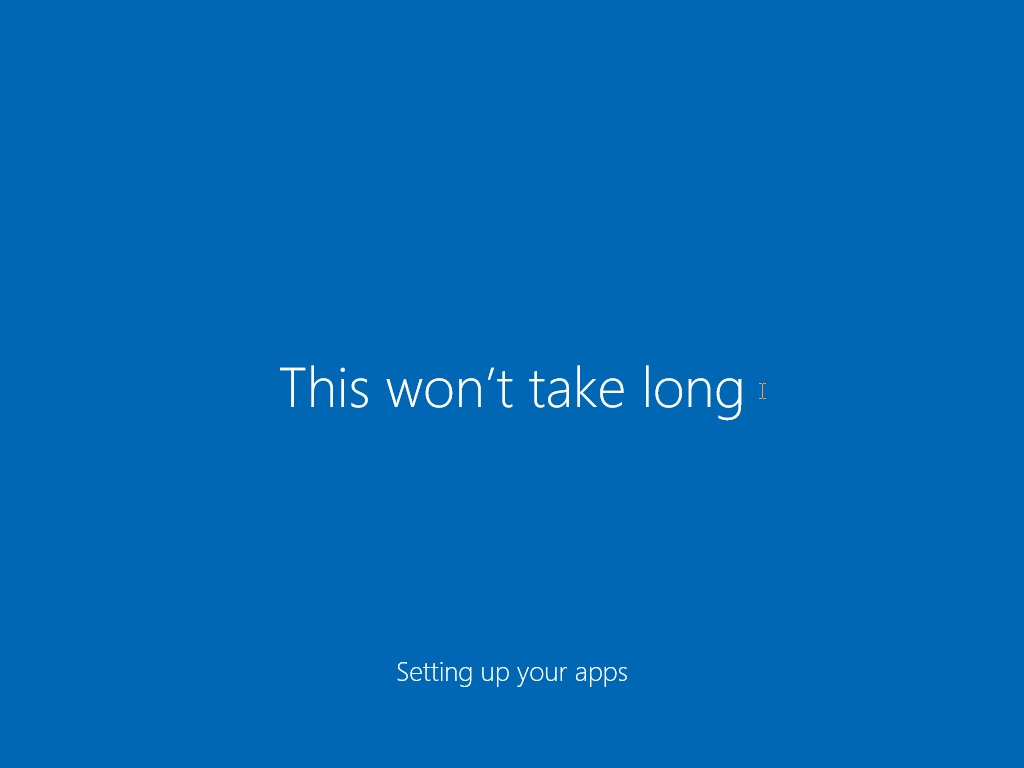
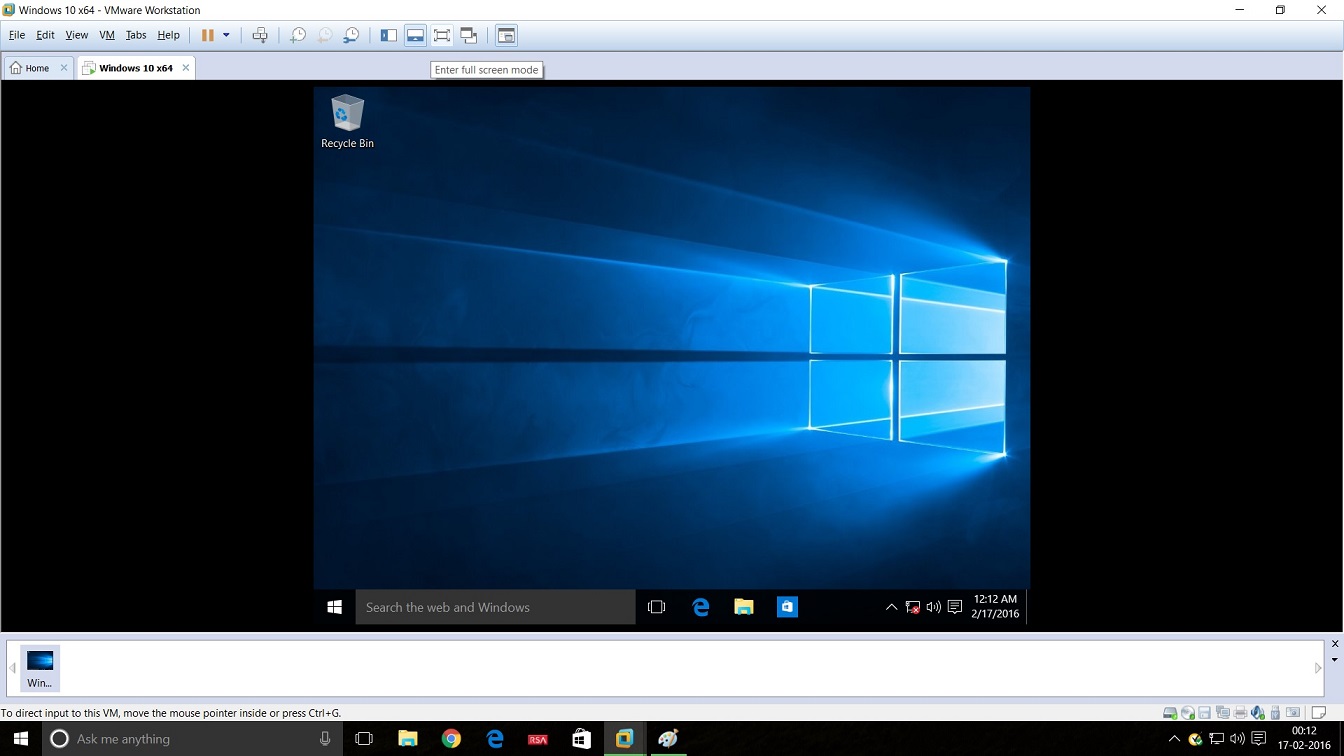


What is the website to download vmware
Below Link is the download page from VMware, but here you will have to register to login.
https://my.vmware.com/en/web/vmware/info/slug/desktop_end_user_computing/vmware_workstation_pro/12_0
if you don’t want to register, go to the below link
http://filehippo.com/download_vmware-workstation-pro/
It would be nice to know, exactly what these so called Enterprise features were and how they would be useful to the average user? Also could you kindly explain what DISM stands for?
Windows 10 Enterprise version has added features that takes care of the security concern of the corporate or Business users. For example Device guard will not allow malicious programs to run, which makes it difficult for the hackers to gain access to the windows kernel. Credential Guard helps to prevent unauthorized access to the system. Long-Term Servicing Branch (LTSB) is another option which allows the corporate users to decide how they would want to upgrade their systems with latest software updates, security patches etc. There are many more. Enterprise features for the average users will be an over kill. They don’t require these features for day to day computing needs. For them Windows 10 Pro or Home edition is sufficient. This is the link to the official Microsoft Windows 10 OS comparison chart. https://www.microsoft.com/en-us/WindowsForBusiness/Compare
Deployment Image Servicing and Management (DISM) is a command line tool that can be used to repair windows images that has become corrupt. This utility can be used to check the heath and repair the damaged files. It can also be used to manage windows OS components. This utility has fairly advanced usage..