In this blog, I will show you how to install Ubuntu 20.04 LTS Desktop and VMware tools in VMware Workstation 15 Pro. The whole process is pretty simple and straight forward. In this version of Ubuntu, I realized that installing VMware tools has become more simplified. You don’t have to install them separately. It gets installed automatically. Only a restart is required.
Lets get started…..
I have created a video that shows you all the steps. Rest of the blog is the step by step instructions. Watching the video is a good starting point.
Step 1 – Download Ubuntu Desktop Image
The download is straight forward. Go to Ubuntu website and download the .ISO image. This is the direct link. You can also check out the alternate download link. Here you get the option to download the Ubuntu image using torrent. My preferred download is torrent because the file size is large, about 2.6 GB and it might take a while. The advantage with torrent is that you can pause the download and resume whenever you want.
Step 2 – Locate the downloaded file
You can find the downloaded image file in the downloads folder, if you have not changed the default settings. The filename would be something like ubuntu-20.04-desktop-amd64.iso
Step 3 – Open VMware Workstation 15
Lets start the installation process. Open VMware Workstation. If you dont have it installed already, please visit my page.
Step 4 – Launch VMware Workstation New Virtual Machine installation wizard.
You can launch this by clicking Create New Virtual Machine button on the home screen or go to menu File -> New Virtual Machine. The keyboard shortcut is Ctrl + N on Windows. VMware workstation supports tab view, which is, all the virtual machines running or stopped will show up in its own tab until you close them by clicking X on the tab itself. It’s the same as you see in the browsers where webpages open in separate tabs rather then separate windows. In software development terms, this is commonly referred to as the tabbed interface.
Step 5- Welcome to the new Virtual Machine Wizard dialog box appears
This is where you get a chance to select the way virtual machine will be created. Typical is predefined or mostly the defaults. Custom is where you get to set advanced options such as compatibility with older Virtual Machines, SCSI controller type, etc. We will go with the default options. Select Typical and click Next.
Step 6- Select installation media or source
In this dialog box you will have to browse to the downloaded ISO file and click next. You will see that VMware doesnot detect the OS automatically. We can ignore it for now. This will be fixed in the next step.
Step 7- Enter details in Personalize Linux dialog box
In this dialog box you have to enter your Name, Username and Password. This will your Ubuntu Login credentials.
Step 8- Enter Virtual Machine Name and Location
In this dialog box you please specify the name for your virtual machine. It could be anything meaningful. Alternatively you can accept the default. For the location, you can accept the default location or change it to your desired location. Default location is Virtual Machines folder in your Documents folder. A new folder is created in the Virtual Machines folder for each virtual machine you install through VMware workstation. The name of the folder is the same as the name of the virtual machine you enter here.
Step 9- Specify disk capacity
This dialog box asks you to specify the disk capacity. This is the maximum amount of disk space it will utilize once the Virtual Machine is created. You can leave it to the default but if you are running low on disk space, you can reduce it to 20 GB. This is generally sufficient if you are not planning to install heavy disk using software’s such as Photoshop. Such software’s reduce the performance of your Virtual Machine if your Computer is not powerful enough.
Check Split Virtual Disk into multiple files. This is the default option. Say if you specify 60 GB, all of 60 GB will not be utilized or say 60 GB will not be blocked at once. These Virtual Disks expand according to the usage with a Maximum size you specifed as the disk capacity. On a fresh install normally it takes 10 GB of space which will grow according to the software’s you install in the VM.
Step 10- Ready to create Virtual Machine Dialog Box
This is the final dialog box and what you see is all the options you have selected in previous dialog boxes. You will also see Memory, Network Adapter and Other Devices. They are the defaults. If you wish to change them, click on Customize Hardware. You can leave them as defaults for now, they can be changed later on also once the Virtual Machine is created. Please check the box Power on the virtual machine after creation
Normally I increase the RAM and memory before clicking finish. This helps to finish the installation process faster. If you have sufficient RAM and CPU on your host Windows machine, I suggest even you should increase RAM and CPU. To increase the RAM, before clicking Finish, click on customize hardware. Increase the memory using the slider.
Leave “Power on this virtual machine after creation” option checked. By default it is checked. This will create start the VM automatically
To increase the CPU, Enter the values number of processors and number of cores. Click on Finish to start the installation process.
Click on Close and Finish to start the installation process
Step 11 – Power on Virtual Machine
If you had checked the box – Power on the virtual machine after creation, the VM should restart automatically. Else you have to virtual machine manually. You can see the option to power on the VM on top left hand side.
Step 12 – Ubuntu OS installation starts
After this you will see disc check in progress, please wait for the process to complete.
Installation process starts. Please wait till the process completes. After an automatic restart you will be asked to enter your username and password to login.
Step 13 – Enter username and password to login in to Ubuntu
Now you will have to enter your username and password to login to Ubuntu. This is the same username and password you had set earlier.
Step 14 – Install VMware tools
In this version of Ubuntu, VMware tools gets installed automatically. If you see VM-> Reinstall VMware tools, It means that the VMware tools has got installed. To check the version, open terminal and type the command
vmware-toolbox-cmd -v
If you see the version number number, VMware tools is installed.
Step 14 – Switching to full screen mode
You should be able to see the Ubuntu Desktop in Full screen mode automatically. If you are not able to see the Ubuntu Desktop completely in full screen mode even after VMware tools is installed, you need to restart the system. Full screen mode should work now.
That’s it, You are done. Enjoy working on Ubuntu Desktop.
If you want to visually see the steps, please checkout the below screencast
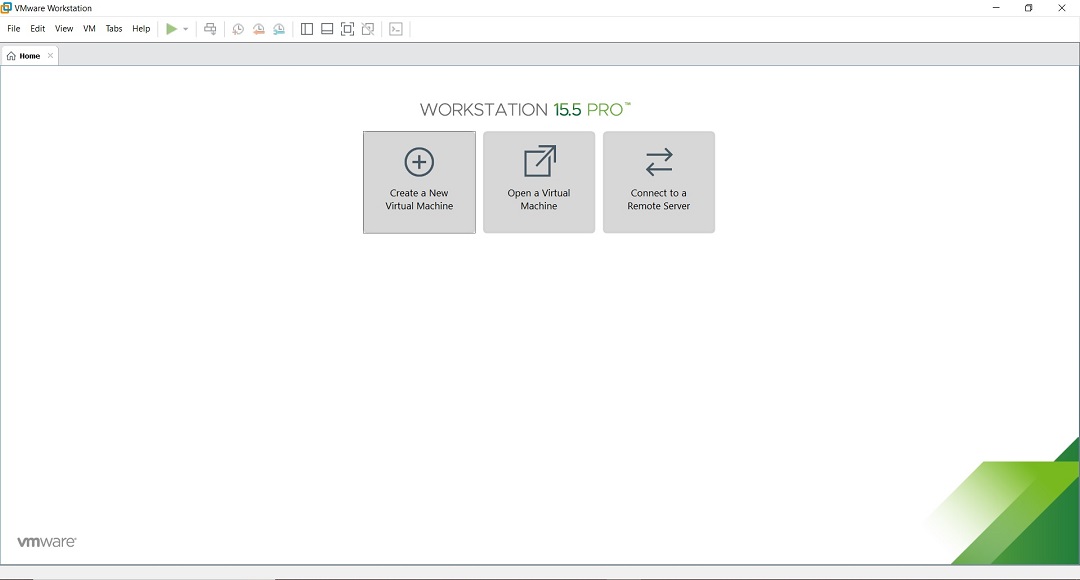
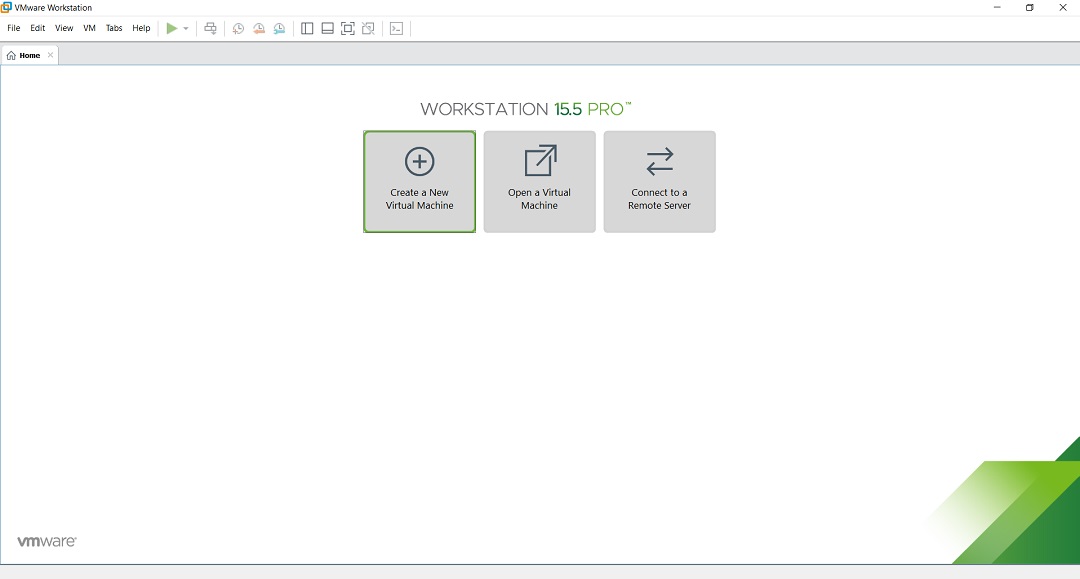
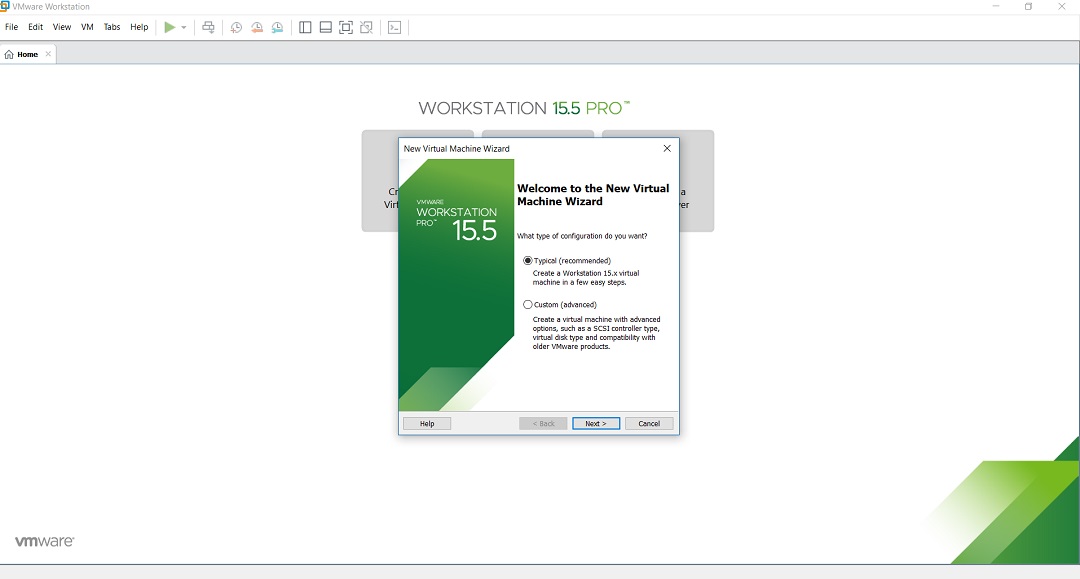
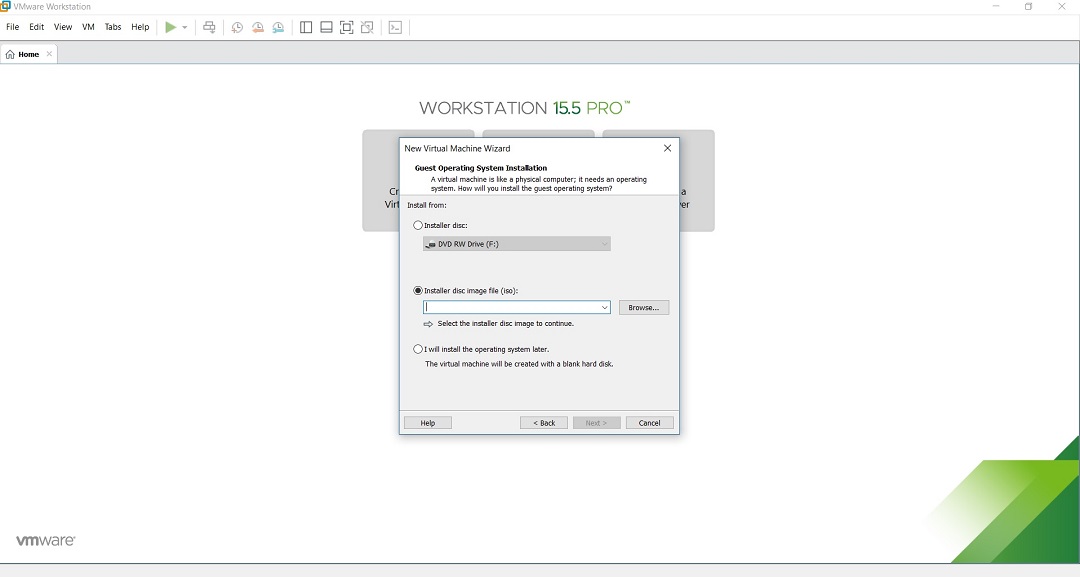
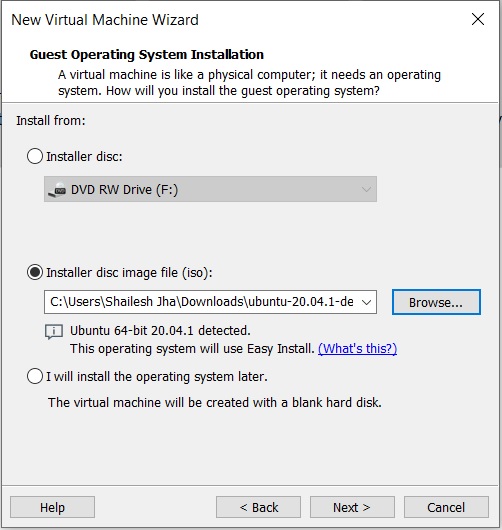
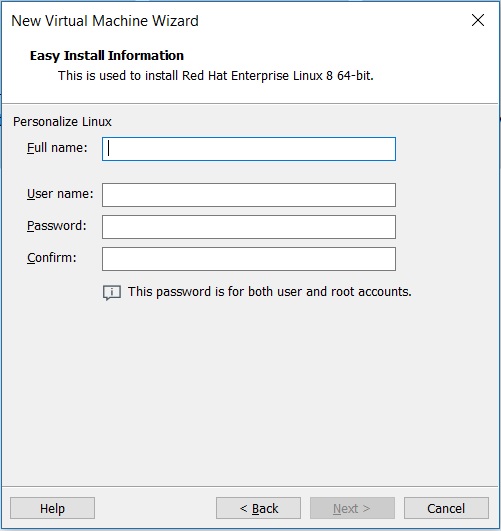
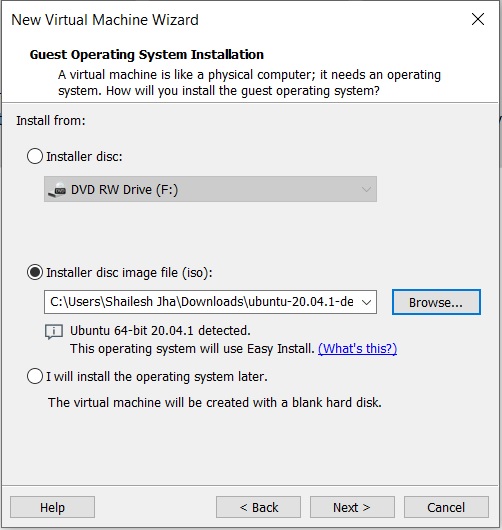
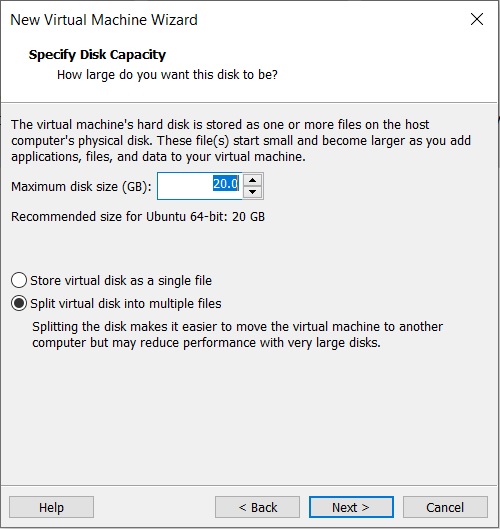
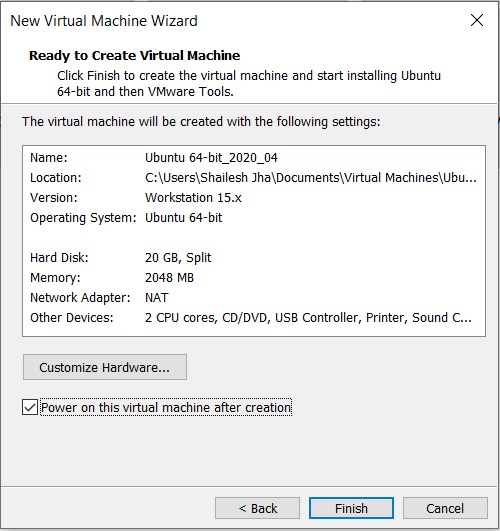
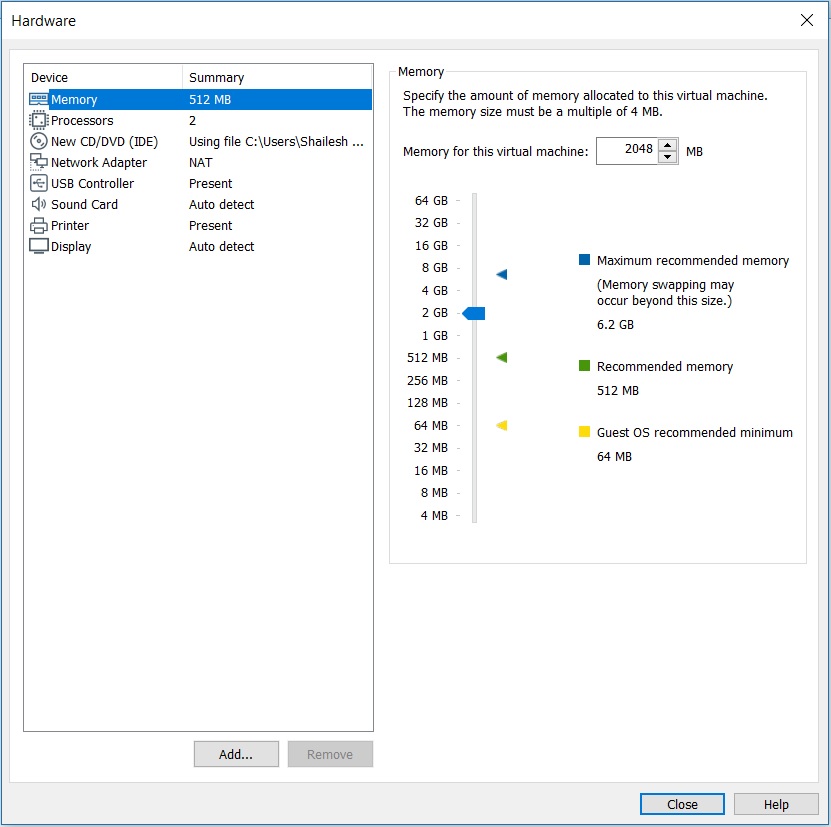
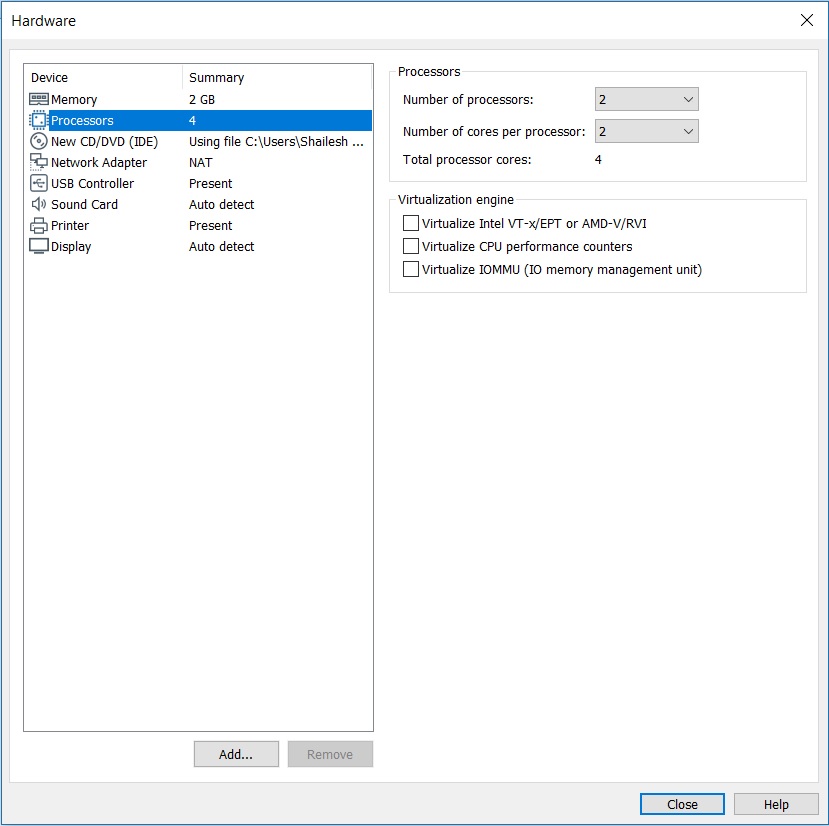
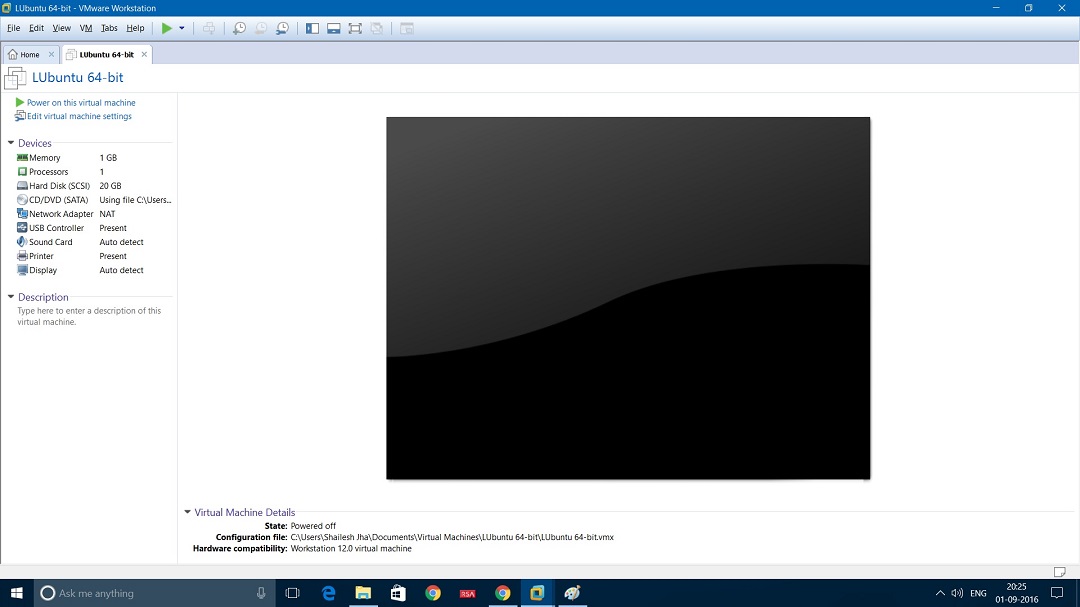
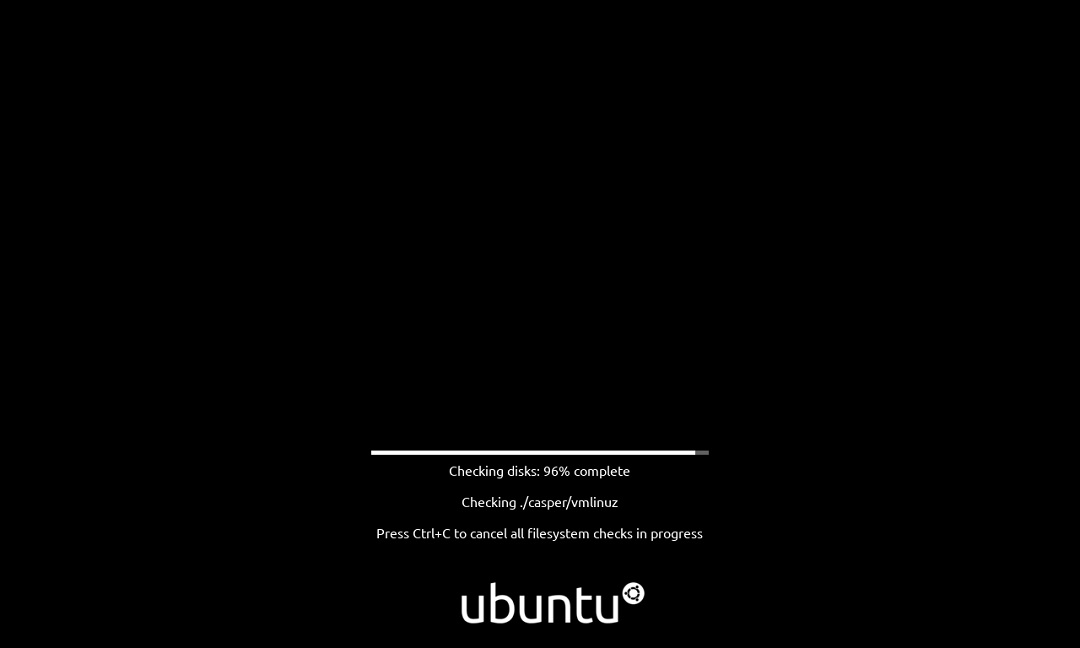
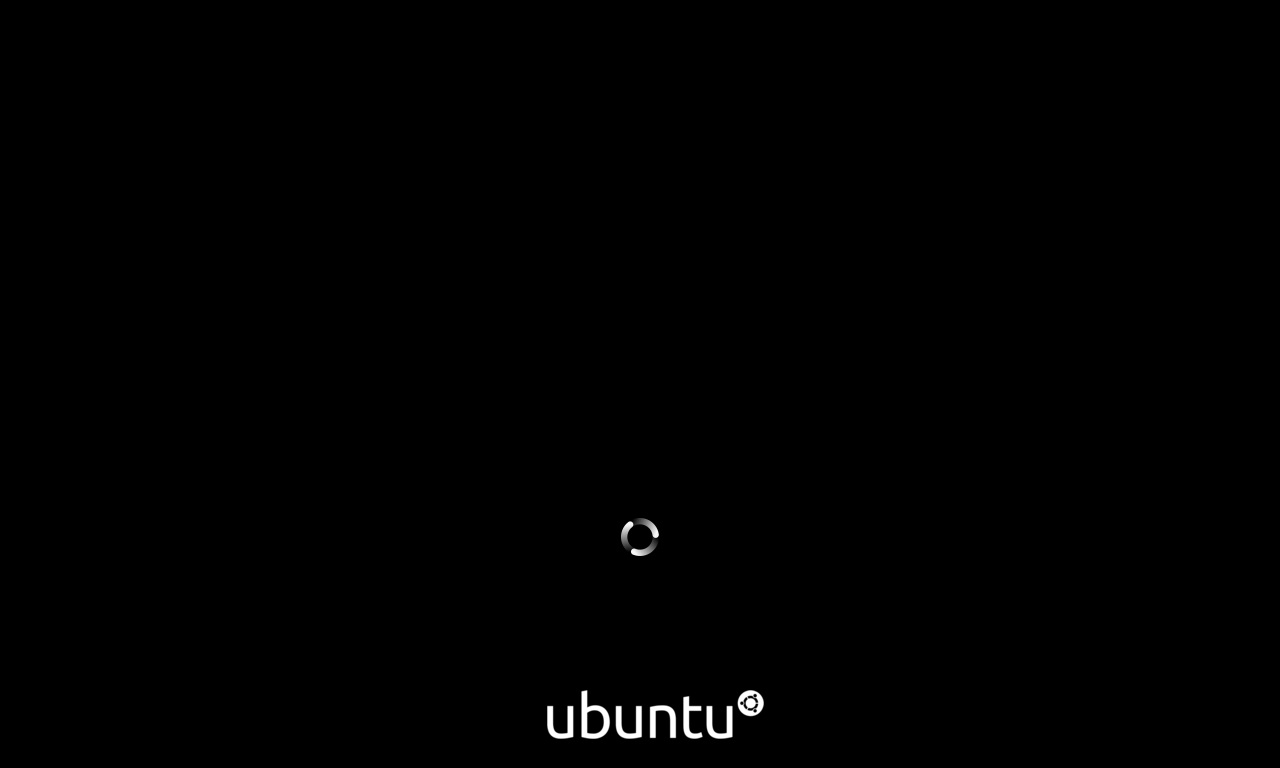
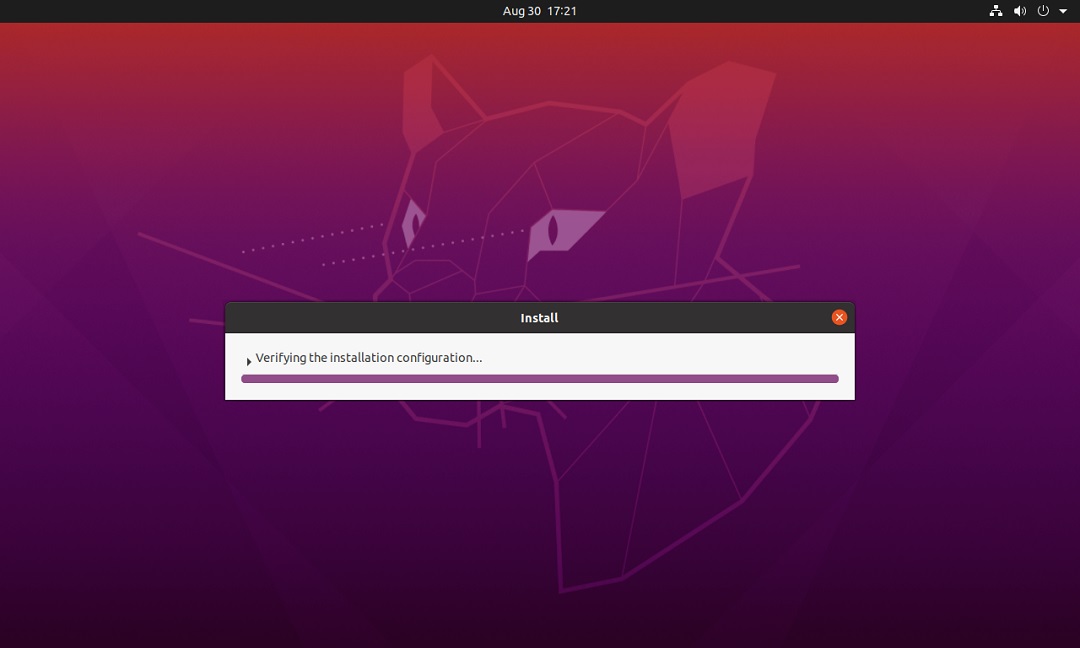
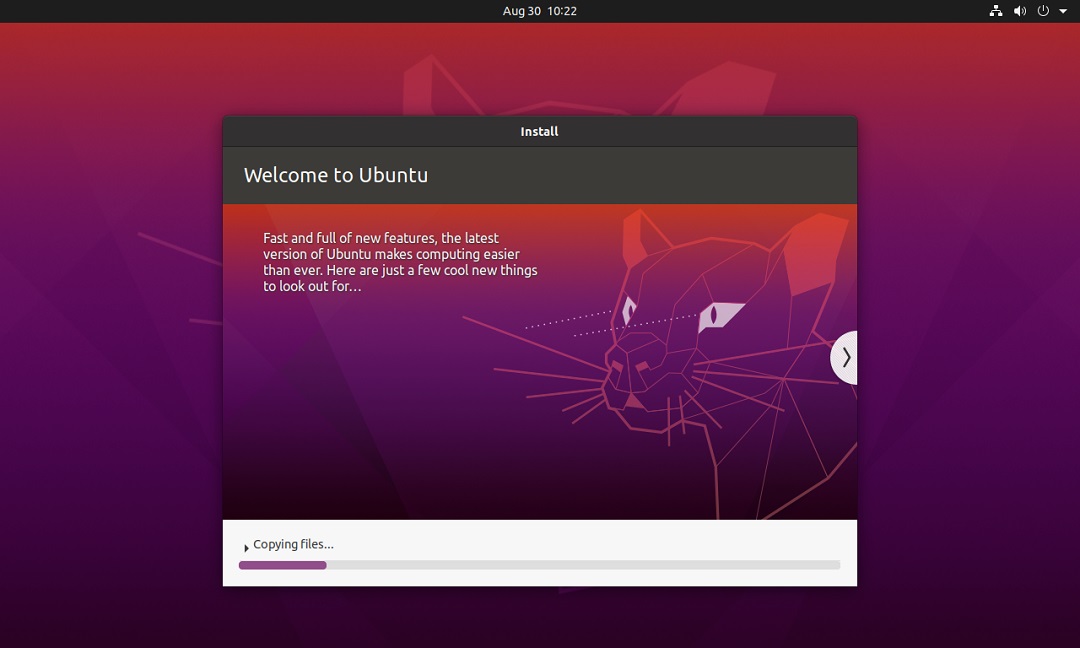
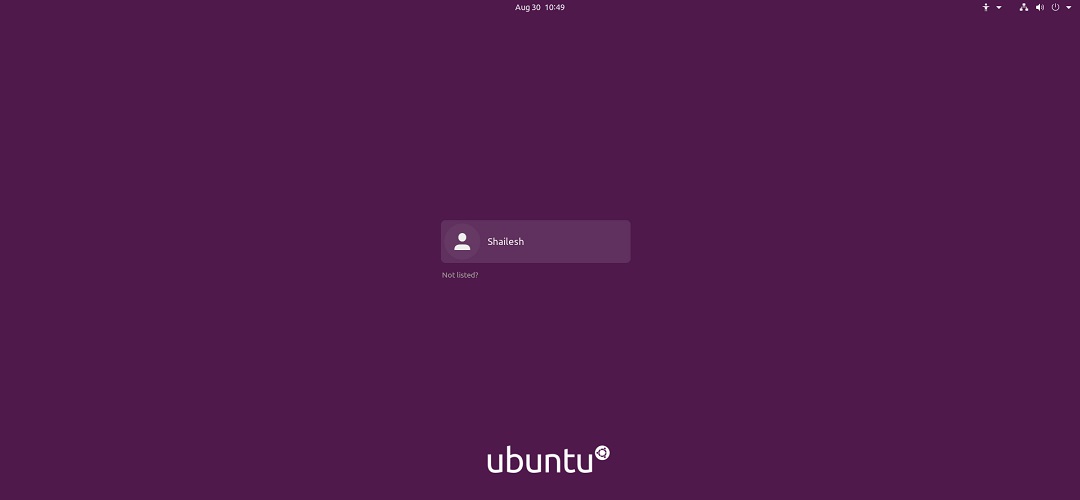
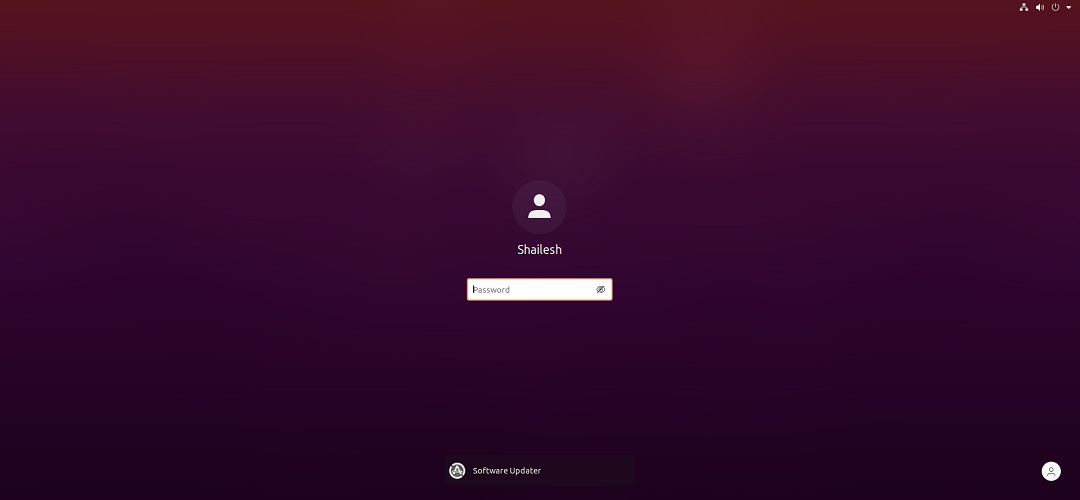
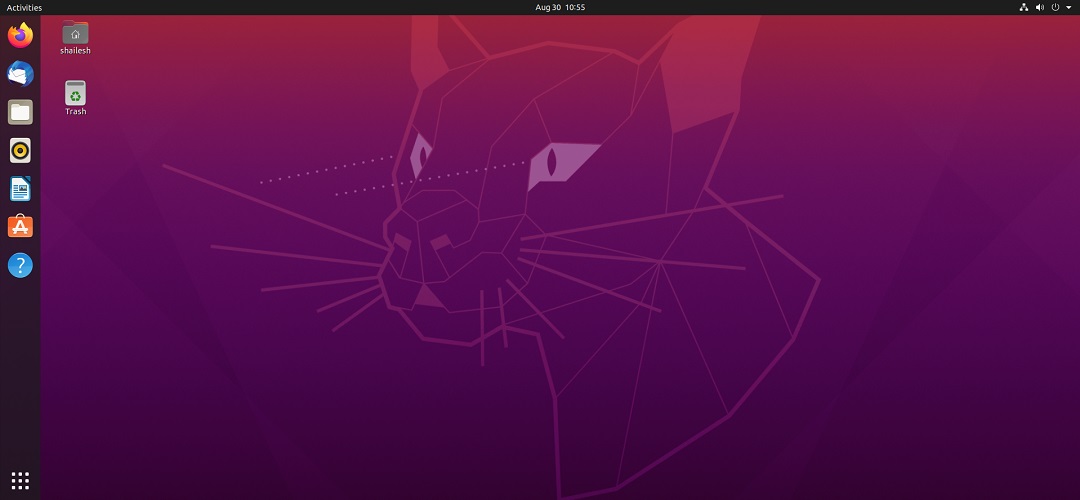
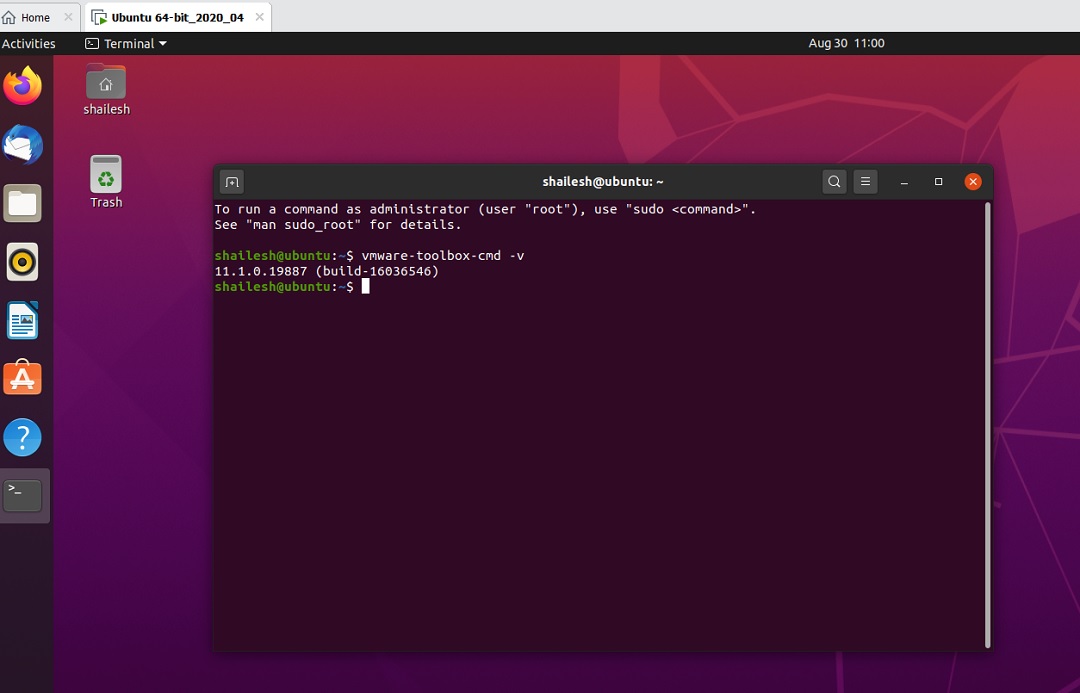


Hi there,
I am using in VMware Workstation 10.0 in Windows 10 64bit. But I cannot install Ubuntu 16 04 64bit LTS, I wonder if VMware Workstation 10 allows to install Ubuntu 64bits?
Thanks.
VMware Workstation 10 is pretty old and may not support Ubuntu 16.04. Its better to download and install VMware Workstation 12.
You can try Ubuntu 2017, it is released.