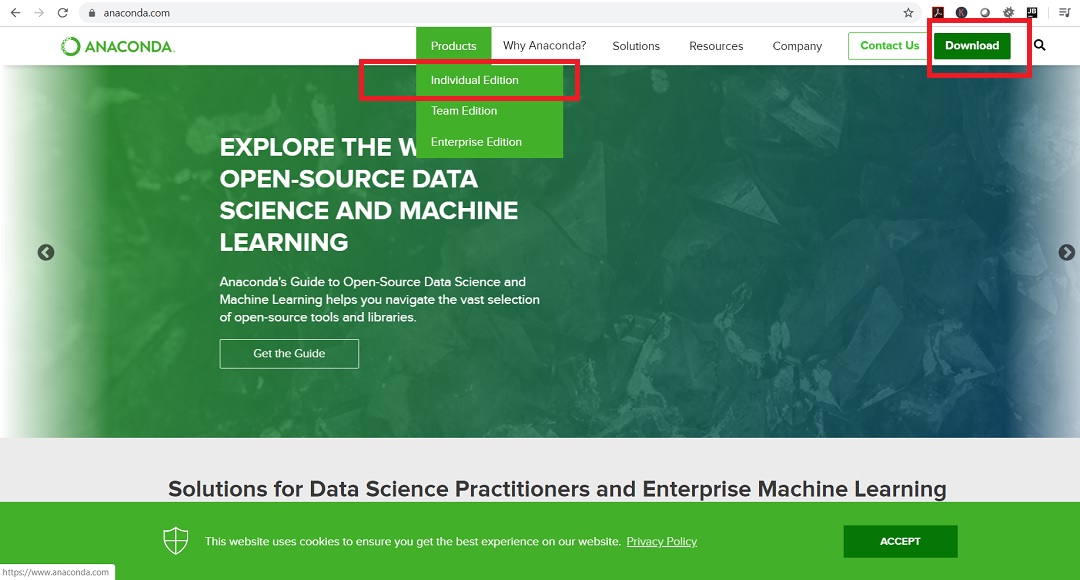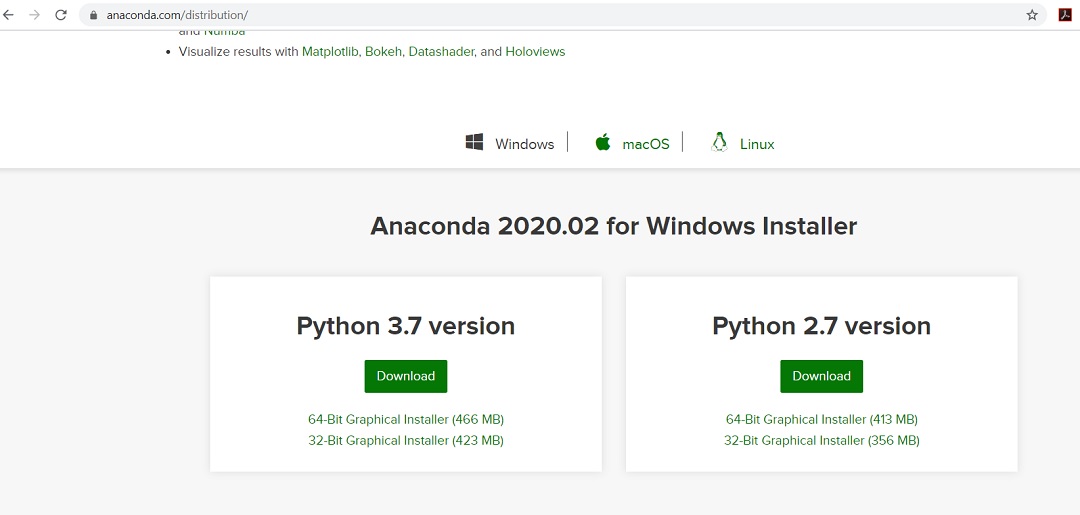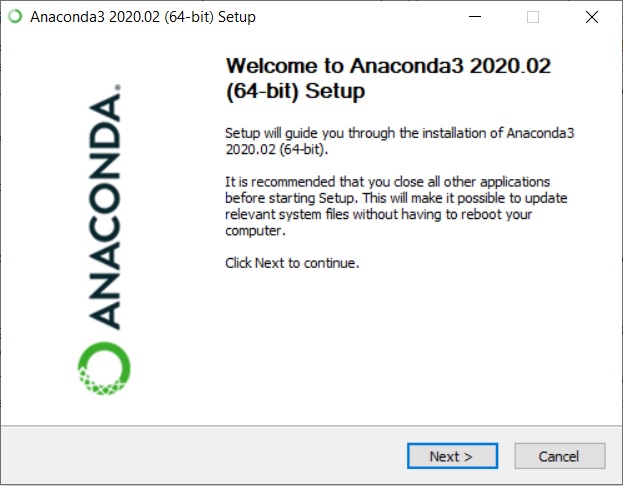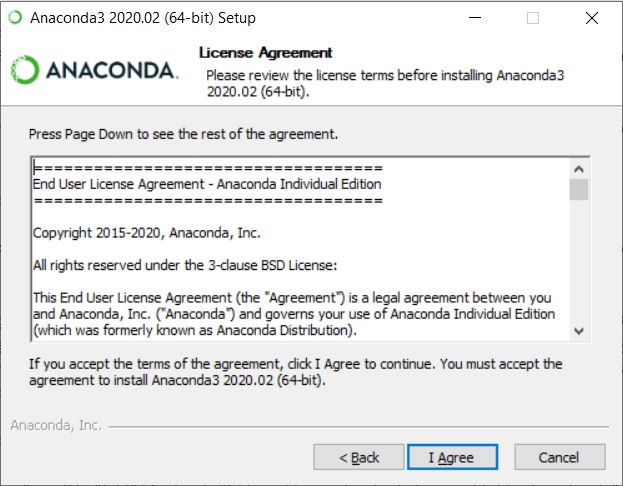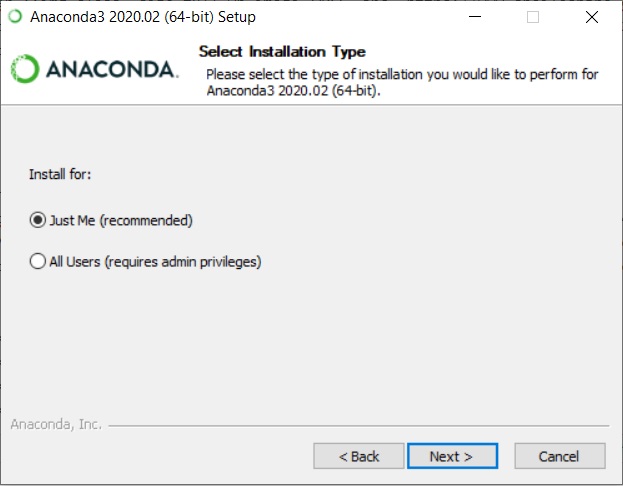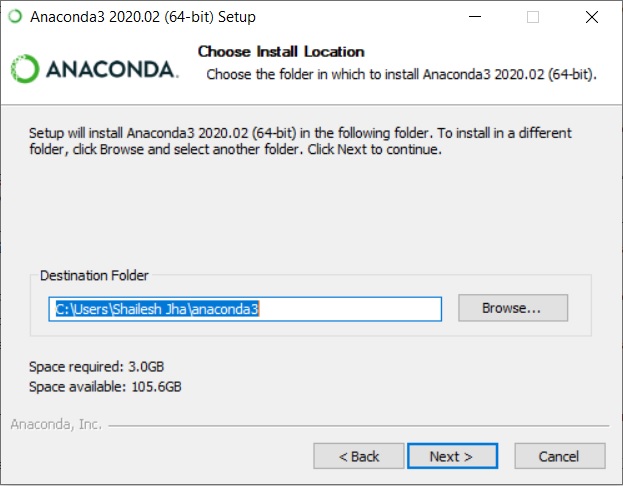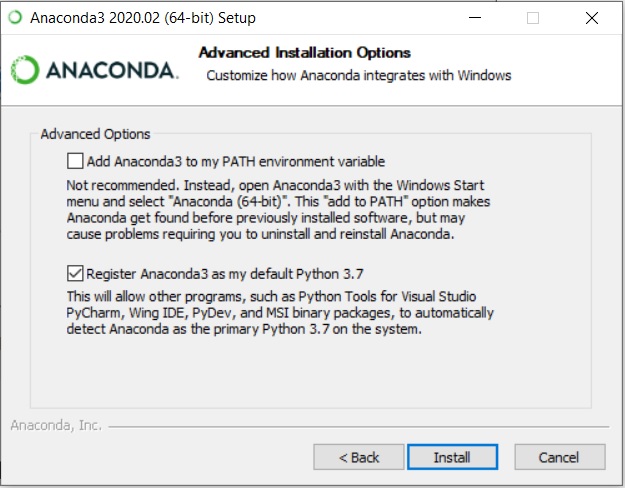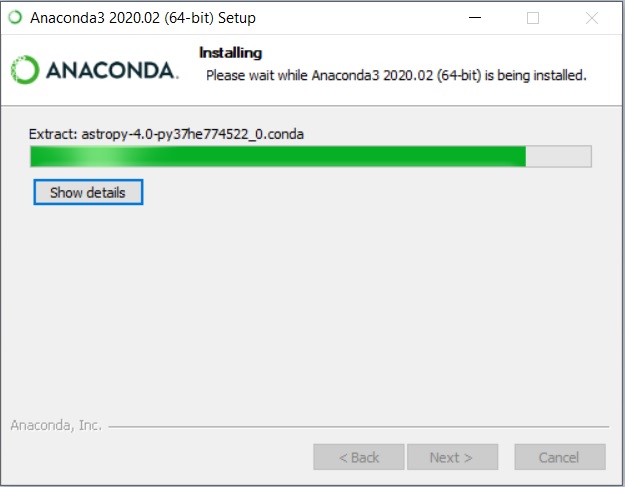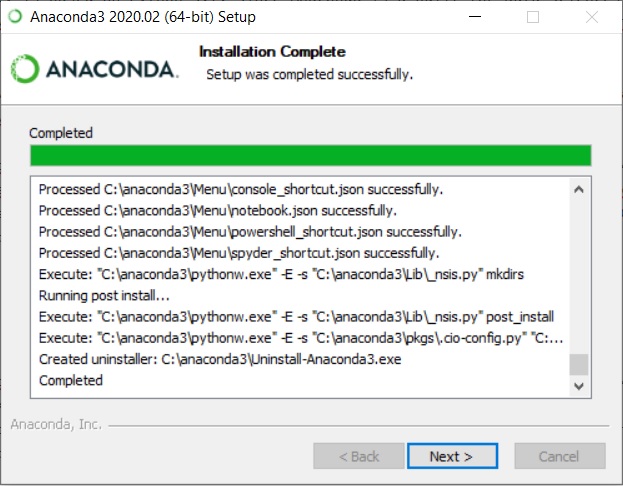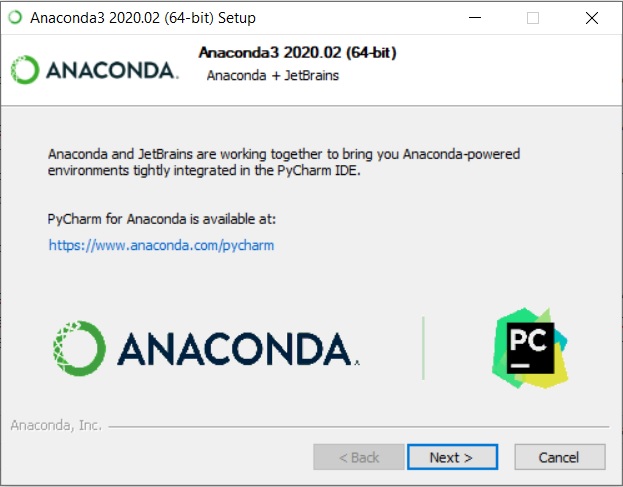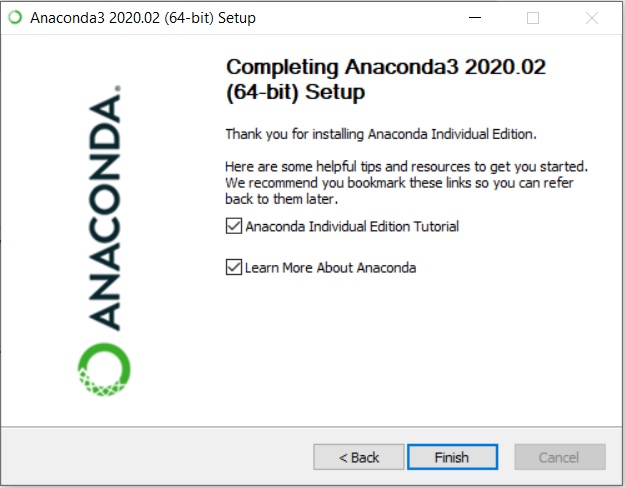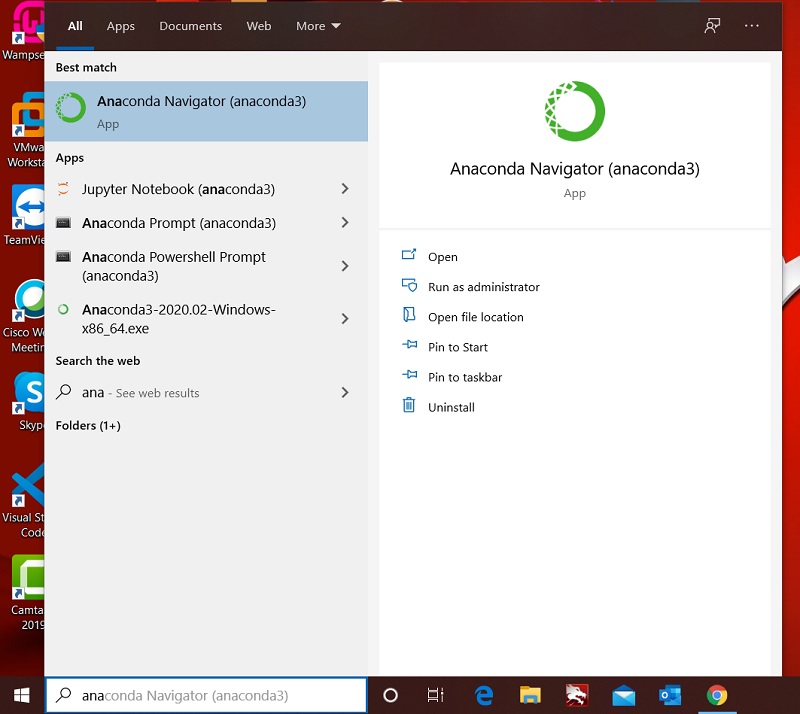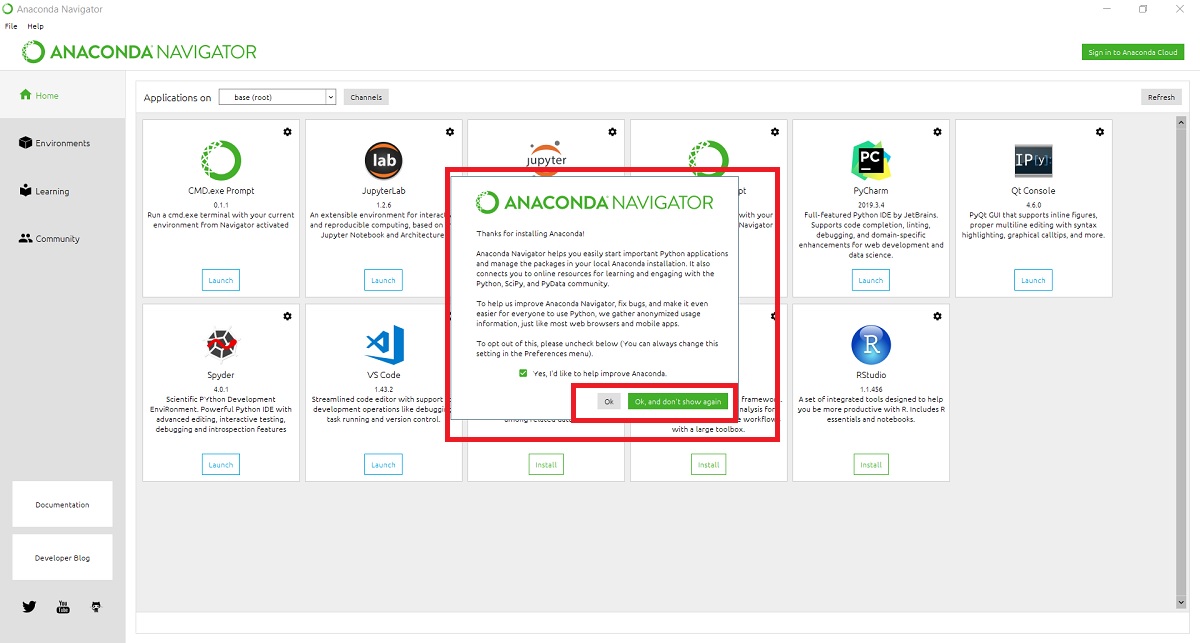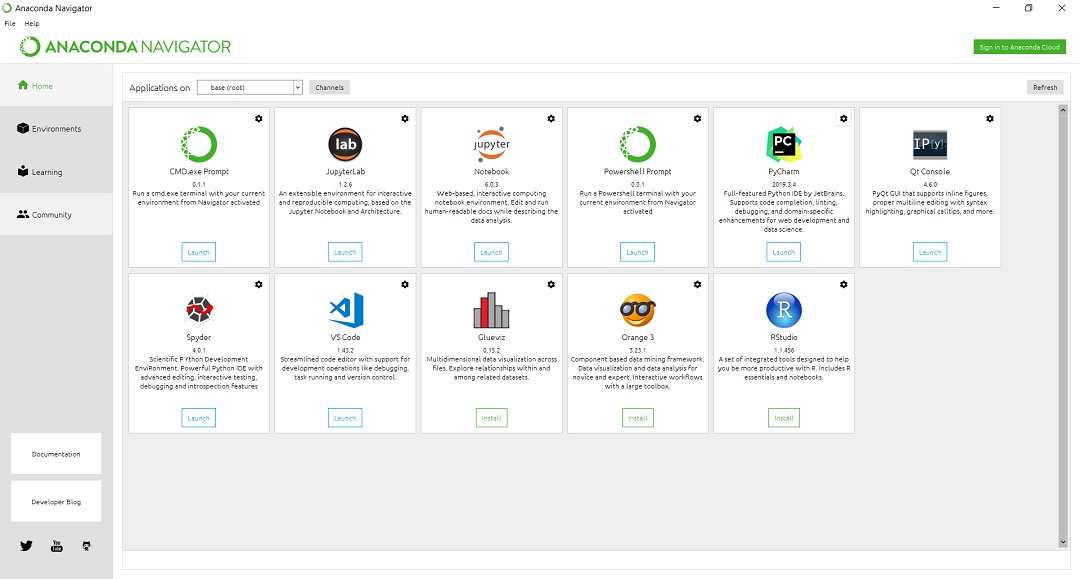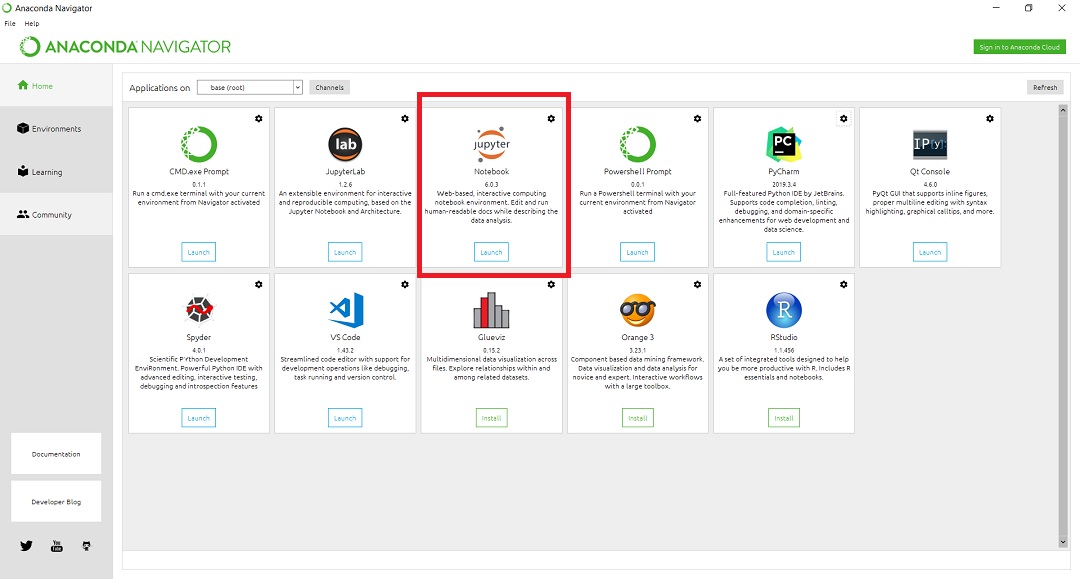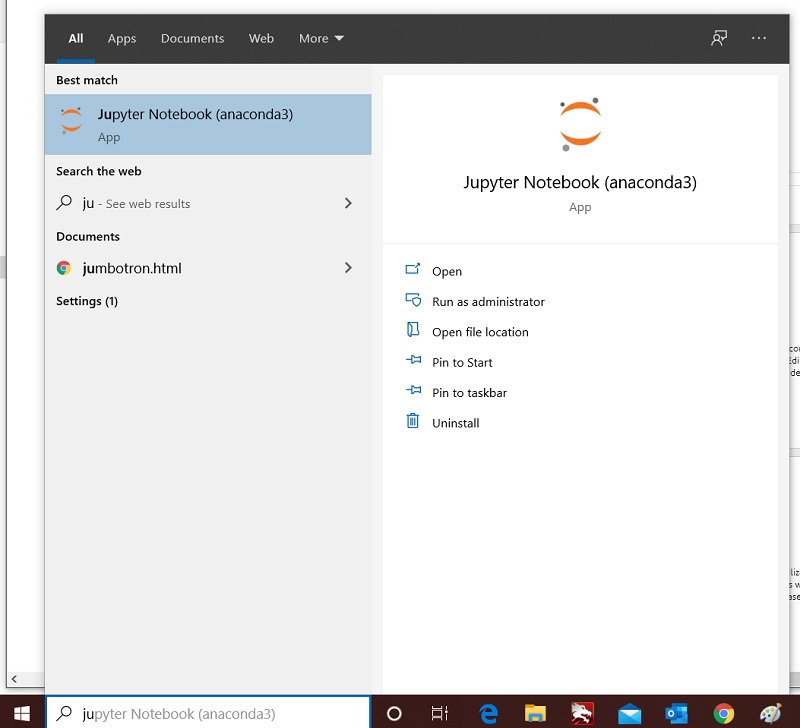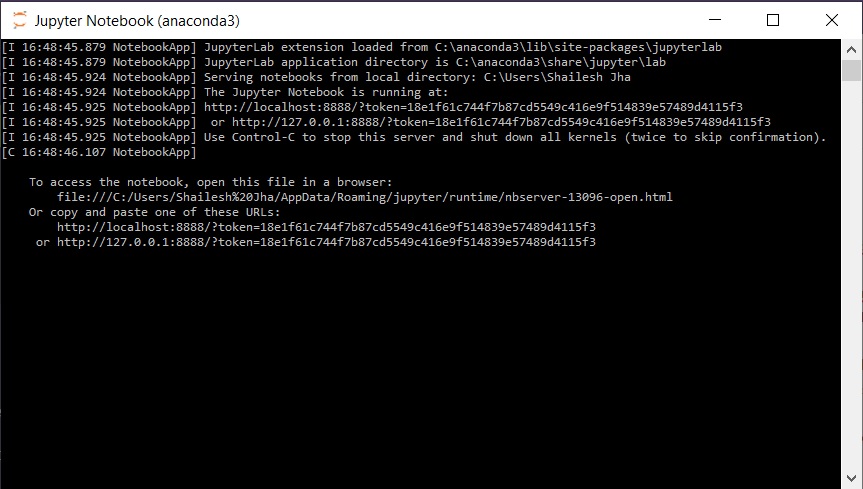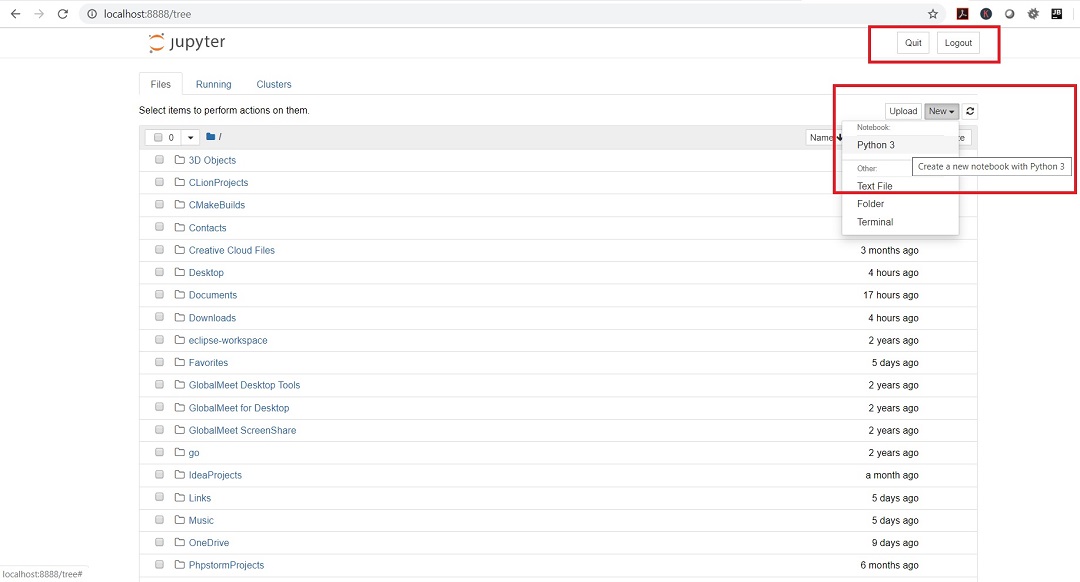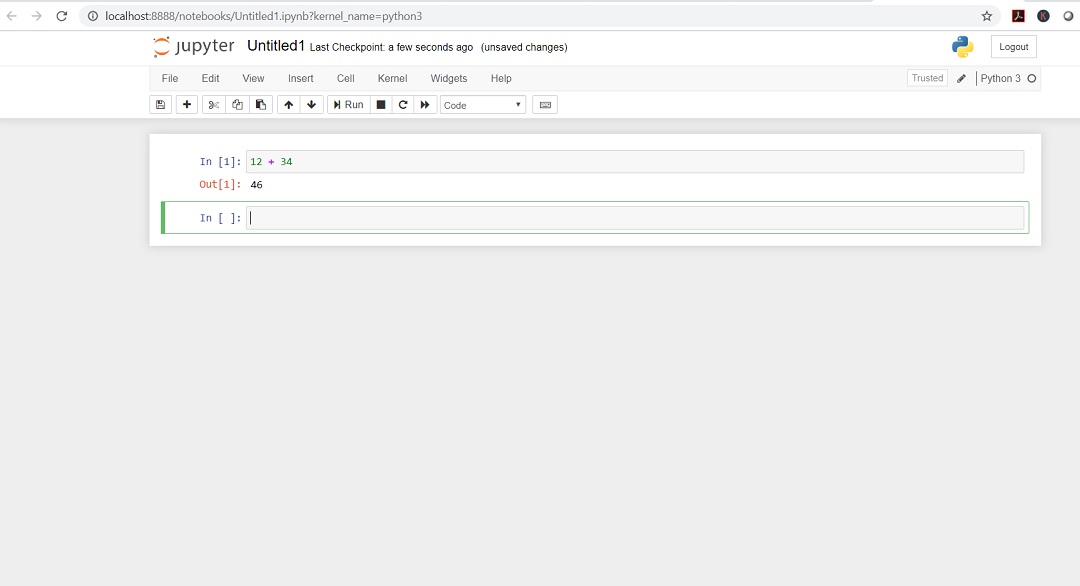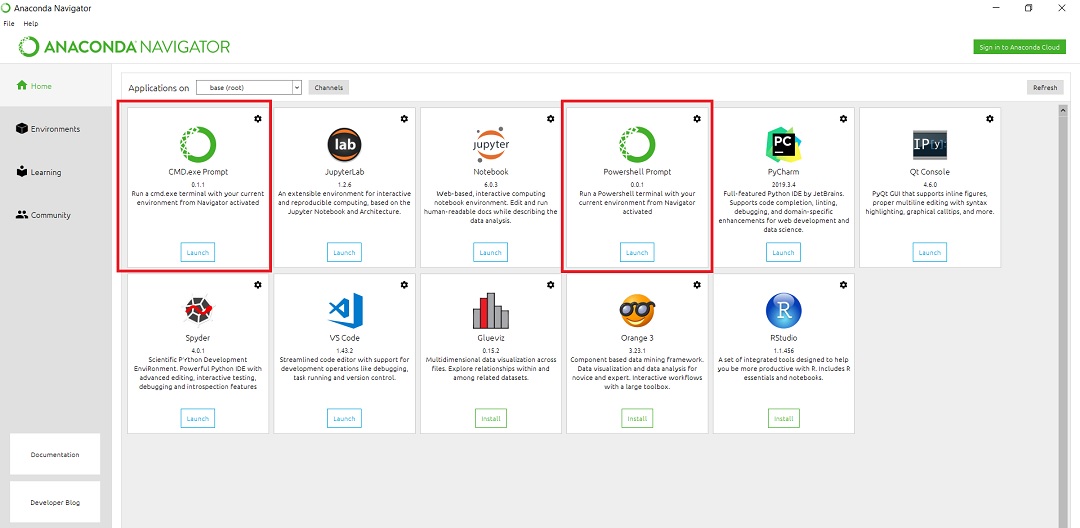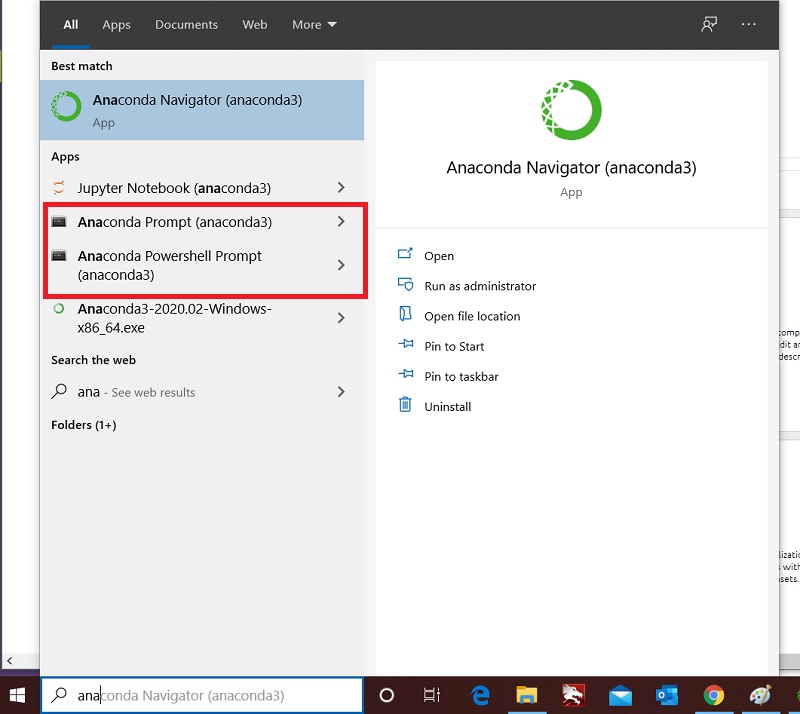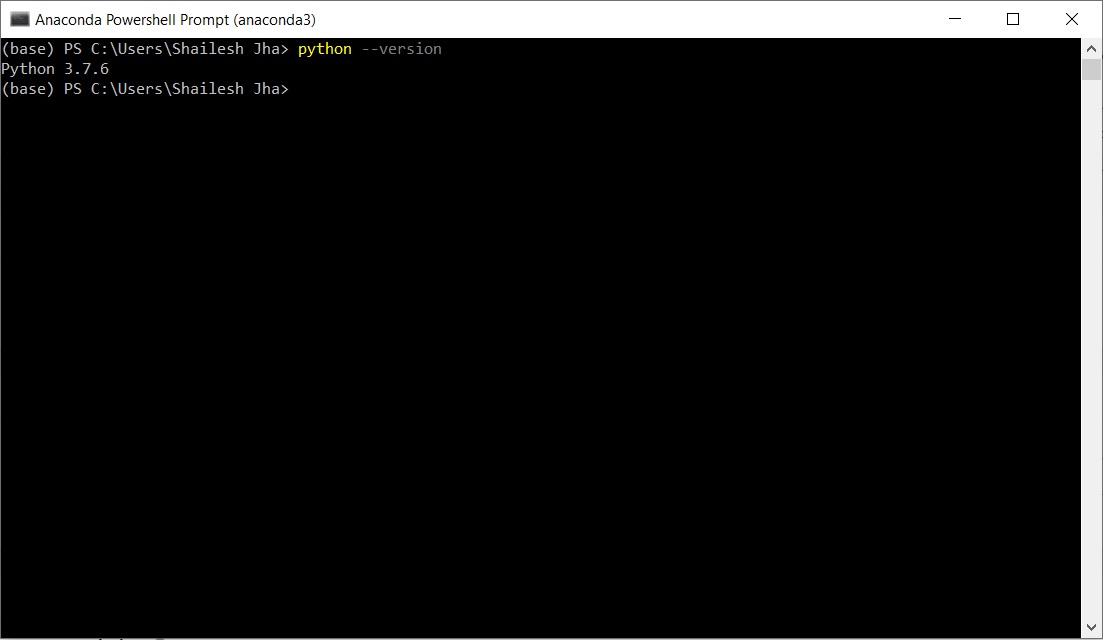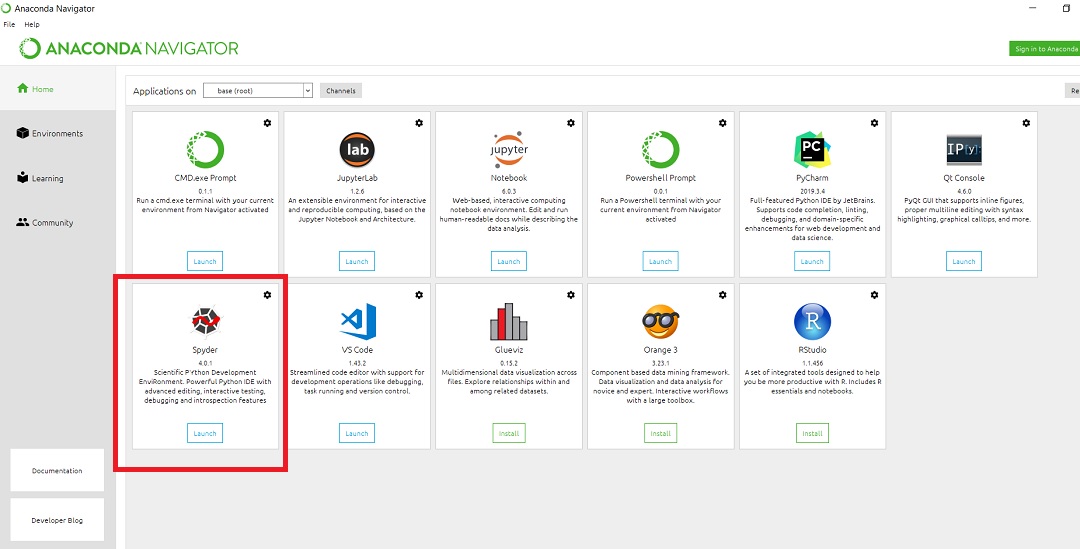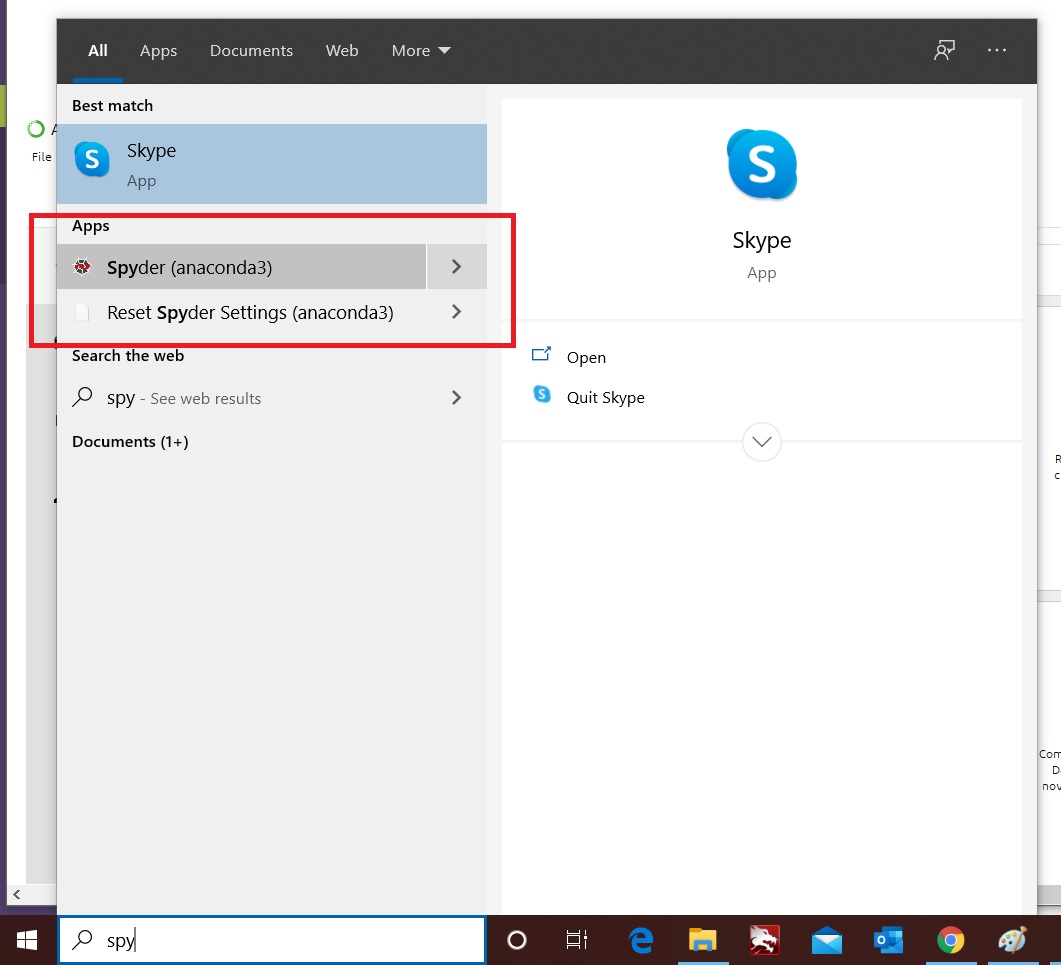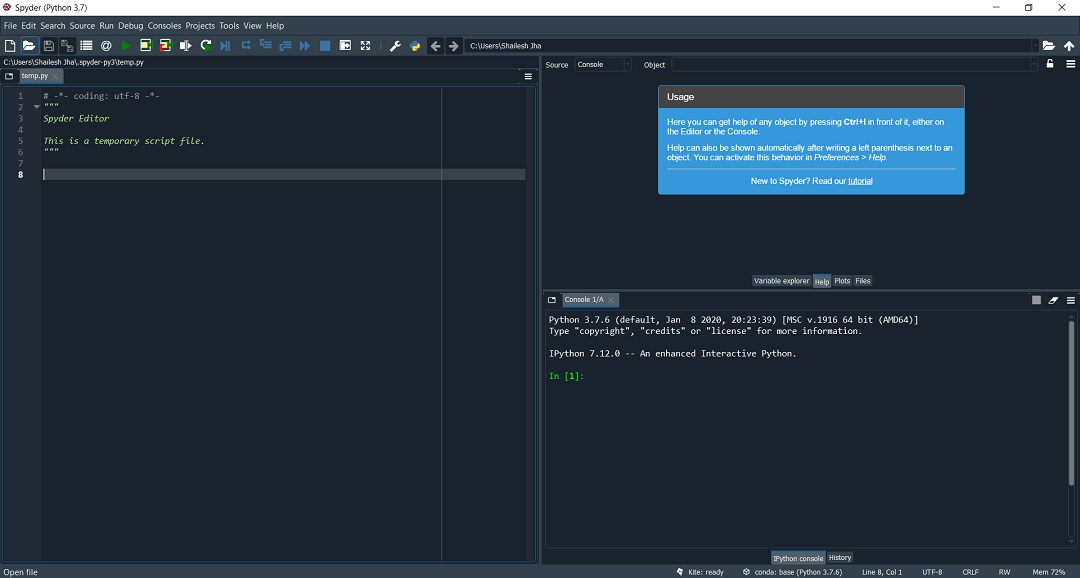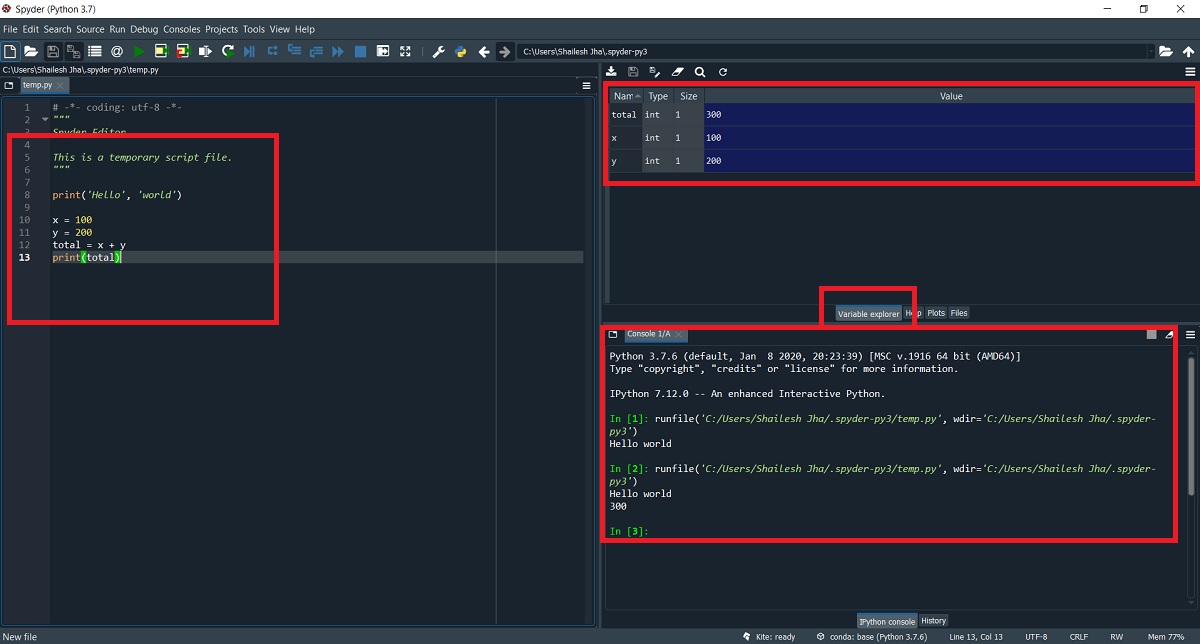In this blog post, I will show you how to install Anaconda 2020.2 in Windows 10 and get ready for a career in Data Sciences. Data Science is one of the most rewarding career options today. You can use Anaconda Individual Version to start learning and building models. Anaconda Individual Edition is available for free
Anaconda is available in three versions which are Individual Edition, Teams Edition and Enterprise Edition.
Individual Edition is free and can be downloaded from the website, where as Team Edition and Enterprise Edition are paid versions and are not available for download from the official Anaconda Website.
at
There are no trial versions for Teams and Enterprise Editions.
After Installing Anaconda, we will also see at a high level, what Anaconda Navigator, Spyder, Jupyter NoteBook, Anaconda PowerShell Prompt and Anaconda Command prompt are and how we can access them.
We will also write a small python script using Spyder IDE and run it. But lets begin by Installing Anaconda.
Steps to install Anaconda
Lets start the installation process
Step -1 – Download the Anaconda Installer
The installer can be downloaded from the Anaconda official website. Click on Download or Products-> Individual Edition to open the Individual Edition distribution page.
Click on Download or Scroll down the web page to see the download options.
Click on the version you want to download. I prefer to download the 64 bit version as the World is moving away from 32 bit to 64 bit architecture. You can either download Python 3.7 version or Python 2.7 version. I prefer to use Python 3.7 for all my new development and that’s the version I download.
Download Python 2.7 version only if you are still using legacy code that was built on Python 2.7. Please remember that Python 2.7 is deprecated and no longer supported by Python community.
Please use Python 3.7 version as Python 3 is the future of Python and will continue to be supported for a very long time.
The name of the file would be something like Anaconda3-2020.02-Windows-x86_64.exe and the file size would be around 466 MB.
Step -2 – Run the Anaconda Installer
Launch the graphical installation wizard by double clicking on the installer file to start the installation process.
Click next to continue
Step – 3 – Accept Licence Agreement
You will see the licence agreement. Please click on I Agreeto continue.
Step – 4 – Select Installation Type
You have to now select the installation type. You have two options, which is install just for you or for all the users on your system.
Since we are installing Individual Edition and I am the only user on my Laptop, I prefer to use the Just me (Recommended). But, please remember that no other user will have access to Anaconda. For Just me installation type, Anaconda will be installed in the User Directory, which will be something like C:\Users\<User name>\anaconda3, if you don’t decide to change the default installation directory in the next step.
If you have multiple users using the Laptop or Desktop with different user names and passwords, you should choose Install for all users.
If you choose Install for all users, Anaconda will be installed in the folder C:\ProgramData\Anaconda3, if you dont decide to change the default installation directory in the next step. ProgramData is the folder where Windows keeps the information of all the users.
To keep things simple, choose Just me (Recommended) and click on next.
Step – 5 – Choose Installation Folder
Now you have to specify the folder for installation. You can leave the default as it is and click on next. You can change the installation folder if you so desire.
I tried to install Anaconda in C:\anaconda3 folder which is the C drive root directory. Normally, I prefer the installation directory which is easier to find such as C:\anaconda3 or the C:\Program Files\anaconda3 folder.
When I used C:\anaconda3. I got an error that the folder is not writable. So I created a folder anaconda3 in C:\ and then I was able to successfully browse to the folder.
So, If you want to change the default folder, to something else, make sure that the folder already exists or please create it before selecting it.
But for now leave the default as it is and click on next to continue.
Step – 6 – Advanced Installation Options
In the Advanced Installation option, don’t check the first option “Add Anaconda3 to my PATH environment variable” because it is not recommended.
If you have not installed any other Python versions earlier, you can leave this checked. It will add Python 3.7 in path variable which will allow you to execute Python command from the command prompt or PowerShell and also allow IDE’s such as Visual Studio, PyCharm etc. to automatically detect Anaconda Installation. This way you will not have to configure it manually.
Normally, I uncheck this option for myself as I have Python 3.8.1 installed on my system which I use as the default python installation, where as Anaconda currently is based on Python 3.7.6. Since Anaconda is built for Data Sciences and ships with all the packages required for Data Sciences such as PyNum, leaving the two installations separate helps me to configure Pyhton 3.8.1 the way I want to and still be able to use Anaconda for Data Science projects using Jupiter Notebooks, Anaconda PowerShell or Anaconda Navigator (anaconda3). All these options will be available in the start menu once the installation completes.
But lets not complicate this, and you can leave the “Register Anaconda3 as my Default Python 3.7” and click on install to start the installation process. You will learn the nitty gritties of Python once you start working in Python projects.
Step – 7 – Installation Starts
Installation process will start, wait for the process to complete. It will take some time, so be patient.
(Optional) If you are interested to see what the installer is doing you can click on Show Details. Else let the process continue.
After some time, the installation will complete. Click On next to continue.
Now you will see a message about Anaconda and PyCharm integration. This is just an information and there is nothing to do.
Just So you know Jetbrains PyCharm is probable the best IDE for Pyhton. If you want to use Anaconda within IDE, PyCharm provides excellent integration with Anaconda.
Click Next to Continue.
Now you will see Installation complete message. I normally uncheck options before clicking on finish. This has links that will open in the browser.
That’s it installation is complete, click on finish to exit the installer.
Start using Anaconda
Now you are ready to start using Anaconda for Data Science. Lets start off by opening Anaconda navigator, Jupyter Notebooks, Anaconda for Power shell and command prompt.
Anaconda Navigator
Anaconda Navigator provides you a desktop graphical user interface (GUI) which allows you to launch applications and easily manage conda packages, environments, and channels without using command-line commands. This is a very handy tool where you can manage everything from a single point. This is provided as a part of Anaconda Distribution and installs automatically when you install Anaconda.
To open Anaconda Navigator, Click on Start and Search for Anaconda Navigator, you will see the link. Click on it.
Wait for some time for the Anaconda Navigator to open, you will see some command prompt pop up and close but its normal. After some time you will see the Anaconda Navigator Desktop GUI.
When you open Anaconda Navigator for the first time, you will also a pop up message. Click on OK, Don’t Show it again.
That’s it, this is the Anaconda Navigator. Play around with it to understand it better. You can see that you can launch Jupyter Notebook, PowerShell Prompt, CMD.exe prompt and various other IDE’s and tools.
Jupyter Notebook
The Jupyter Notebook is used to create and edit documents that display the input and output of a Python or R language script. Jupyter Notebook is where you will be writing and executing the python code.
You can access Jupyter Notebook using the Anaconda Navigator or from the start menu.
Using Anaconda Navigator, you can access Jupyter Notebook by clicking on the Launch button.
From Start menu, search for Jupyter, you will see the link, click on it to launch Jupyter Notebook
Anaconda Starts a Jupyter server and Jupyter Notebook Opens in the Browser from where you can upload Notebook files created by other users or create your own note book. To create your own notebook click on New and select Python 3. Don’t close the command prompt windows. If you close it, the server will stop and you will not be able to access the Jupyter Notebook from the browser. If you want to stop Juypter Notebook session and don’t want to work on it, click on Quit from the browser. This will stop the Jupyter server.
From files, you can browser your local file system.
Below is the screenshot of the Jupyter Server running. Don’t close this window. If you want to quit, quit from the browser.
Below is what opens when you start Jupyter Server. You can create a new notebook or navigate your local file system.
You can enter python code in the Juypter Notebook Cell (as it is called) and execute it to see the result in the the out cell. When you create or open a notebook, you will see something like this.
Anaconda PowerShell or CMD.exe prompt
You can open PowerShell or command prompt with Python session running.
You can open it from Anaconda Navigator or from start menu.
From Anaconda Navigator:
From Start Menu:
Once you open the PowerShell prompt, you can enter python commands
Spider IDE
Anaconda Provides an IDE called Spyder as a part of the Anaconda Installation.
You can Launch Spyder IDE from the Anaconda Navigator or Start Menu.
From Anaconda Navigator:
From Start Menu:
Once you open Spyder IDE for the first time, you may be asked if you want to install Kite. You can go ahead and click on install to install kite. Kite will give you auto completion suggestions when you type pyhton code.
This is what Spyder IDE looks like:
In the IDE, you will enter the Python code, run the script and see the result in the console window. You can also see the variables in the Variable explorer.
Enter the below code in the editor.
print('Hello', 'world')
x = 100
y = 200
total = x + y
print(total)
Run the script by clicking on Run and you will see the output in the console window. You can see the declared variables in the variable explorer window.
That’s it for this blog. Start learning and you will slowly begin to understand the various aspects of Anaconda and Python as a whole.