So you want to get started with PHP application development. You need a PHP development environment to do so. In this bog post I will show you how to install XAMPP in windows 10 and fix port issues due to which apache server does not start.. This will get you ready for PHP development using PHP, Apache and MySQL.
In this blog, we will install XAMPP version 7.4.3, stable version of which was released on March 3, 2020
WAMP server is another popular development. If you are interested in WAMP, please follow my post on how to setup and install WAMP server on Windows 10.
Development environment is very different from Production environment. Get a development environment such as XAMPP or WAMP and start writing code. That’s all that matters for PHP on development environment. Don’t fall for debate on which development environment is good. There are various alternatives. Just get one and move on.
Note: Make sure that you have Microsft Visual C++ Redistributable installed on your system to avoid future installation problems. Please follow my post and install all the versions of VC++ Redistributable using the link provided in the post at the bottom of the post. This article also tell you why VC++ Redistributable is important and why you should have it to avoid future problems on Windows Platform.
So lets started and lets get you a development environment.
Step 1 – Download the XAMPP installer
Head over to the Apache Friends website and download the installer. Download XAMPP for Windows. This is what we will be using in this blog.
The filename would be something like xampp-windows-x64-7.4.3-0-VC15-installer.exe with file size of around 149 MB. Please note that only 64 bit version of installer available for XAMPP. There is no 32 bit version.
Step 2 – Run the XAMPP installer
Once you run the installer, you will see Windows User access control asking for permission to go ahead with the installation. Click Yes and to start the installation process.
Installation process will start with a Bitnami Splash screen.
Step 3 – Anti Virus Warning
Now you will see an anti-virus warning. You can disconnect from internet and temporarily disable the internet. Before clicking on Yes.
I have Norton antivirus running on my system. I decided to ignore this warning and continue with the installation.
Step 4 – User Access Control Warning
You you will see a warning related to User access control being turned on. To get around this, we will have to install XAMPP in the root C directory instead of Program Files(x86) directory. Click yes to continue
Step 5 – Welcome to setup wizard
Now you will see the actual setup wizard. Click next to continue.
Step 6 – Select Component
In this dialog box you have to select the components to install. I generally uncheck perl, tomcat, Filezilla and Mercury Mail server. But since you are starting put, leave everything as it is and click on next.
Step 7 – Select Installation Folder
Select the installation folder. Leave it as it is. If you plan to change this folder, please do not select Program Files directory. It will result in problems later on because these folders have certain restrictions imposed by Windows.
To be on a safe side, leave it as it is and click next.
Step 8 – Bitnami for XAMPP
Bitnami provides free setup for WordPress, Drupal. But we can skip this for now. Click on next.
If you leave the Learn more about Bitnami for XAMPP, it will open a bitnami page in your browser after you click next. There is no harm in glancing over the page. Not necessary though.
Step 9 – Ready to install
Now the setup is ready to install XAMPP. Click next to start the installation process.
Wait for the installation process to complete.
Step 10 – Installation Complete
Click on Finish to complete the installation. If you leave the “Do you want to start the Control Panel now? checked, XAMPP will start after you have clicked finish. You uncheck the box, you will have to start XAMPP manually.
Leave it checked for now and see if XAMPP starts successfully.
XAMPP when it starts for the first time, it asks for application language. It for XAMPP only and not for PHP, MySQL etc..
I selected English. You can chose yours and clock on save. You have just two options anyways.
XAMPP should start now and you will see the XAMPP Control Panel.
If you dont see the control panel, In the taskbar, you will see XAMPP icon. Double click to see the control panel.
To start the server and start development, click start against Apache and MySQL. The server will start and you will see the green color. This means that every thing is working fine and installation is success.
After all the services have started successfully, open localhost (http://localhost) in browser.It should redirect to http://localhost/dashboard/ and you will see the default XAMPP page.
Fix errors displayed in XAMPP control panel when starting Apache Server
I have noticed that I always have a conflicting port problem for Apache server. You can see it in the XAMPP Control Panel when you start Apache Server in XAMPP Control Panel.
In the above screenshot, you will see that there a conflict with port 443 which is currently being used by VMware. For me it’s VMware, for you it might be something else. To fix the problem, lets change the SSL port 443 to something else.
Change default ports for Apache server
To do so, click on config and then you will see Configuration of Control Panel dialog box which is displayed side by side in the below screenshot. Click on Service and Port settings as shown in the below screenshot.
You will see Service settings dialog box. Change the Apache SSL port from 443 to anything such as 4443. Whatever the port number you choose, please remember it. We will have to make the some more changes described in the below steps Click save.
In the above screenshot, you will see tabs for MySQL, TOMCAT, etc… You can click on the tabs and change the port number if these services show errors in the control panel. If you don’t see errors for them, leave them as it is.
Now click on config shown next to Apache and again click on Apache(httpd-ssl.config)
This will open apache-ssl.config file in notepad.
- Search for “Listen” and change the port number to 4443, the same one we set above. It should look like Listen 4443
- Similarly search for VirtualHost _default_ and change the port number to 4443, the same one we set above. It should look like <VirtualHost _default_:4443>
Save the changes from the menu in notepad (File -> Save).
Start Apache, MYSQL and other services
Now on the XAMPP Control panel, click on start against each of the Modules such as Apache, MySQL, Tomcat, FileZilla and Mercury.
If everything goes well, you will see that all the services has started with each module highlighted in green. You can also see the port on which they are running.
Open localhost in browser
After all the services have started successfully, open localhost (http://localhost) in browser.It should redirect to http://localhost/dashboard/ and you will see the default XAMPP page.
Click on PHPInfo and phpMyAdmin on the menu bar to see php info and phpMyAdmin web page.
From the browser, you can go directly to phpMyAdmin using the URL: http://localhost/phpmyadmin/
That’s It. You are ready to build applications on PHP.
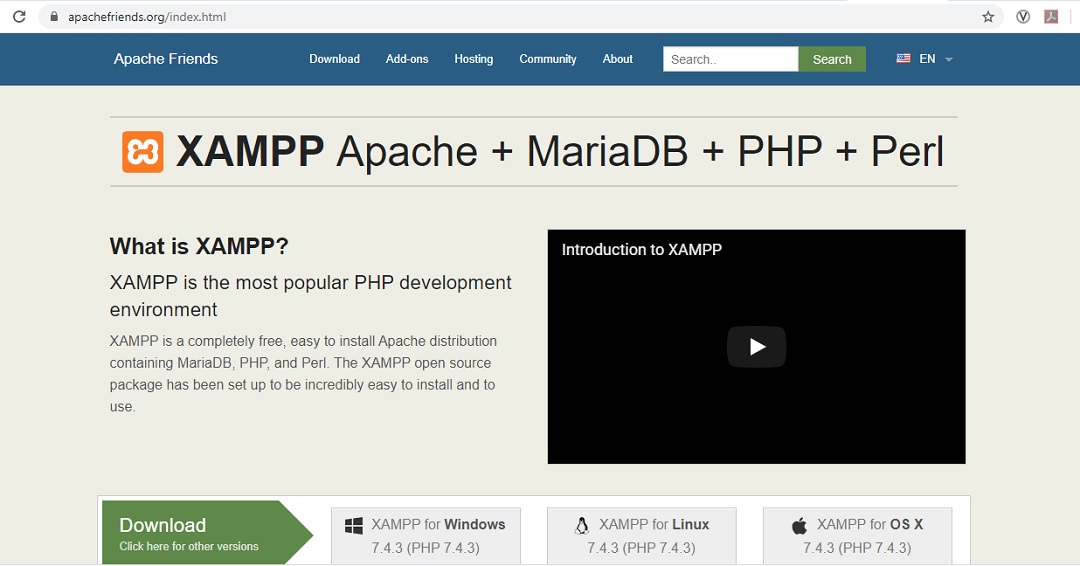
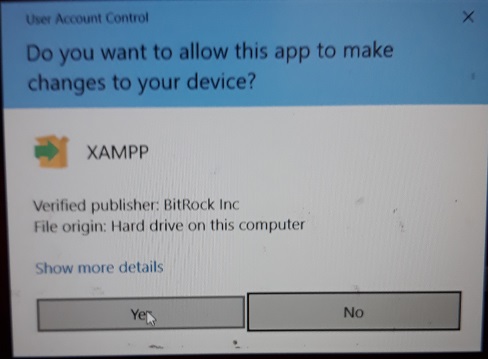

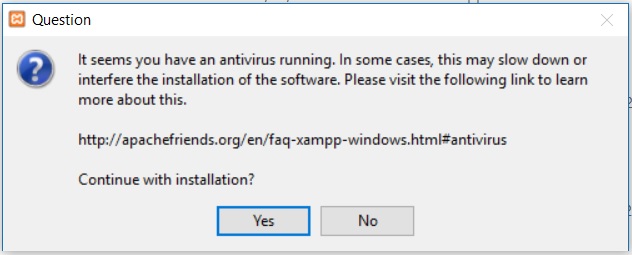
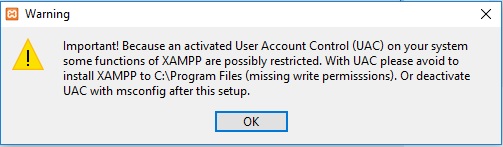
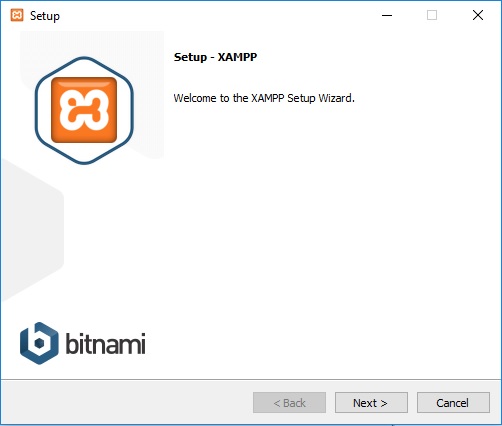
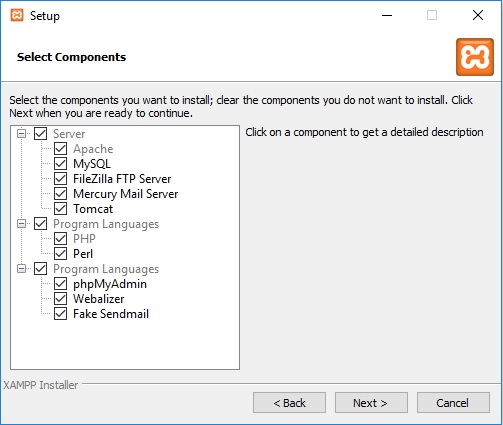
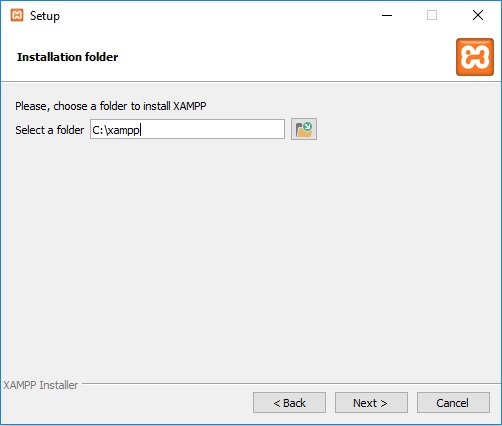
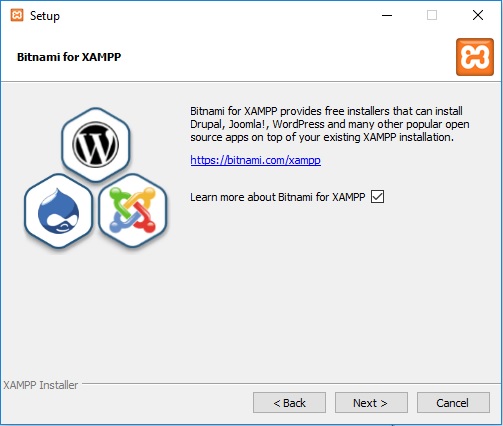
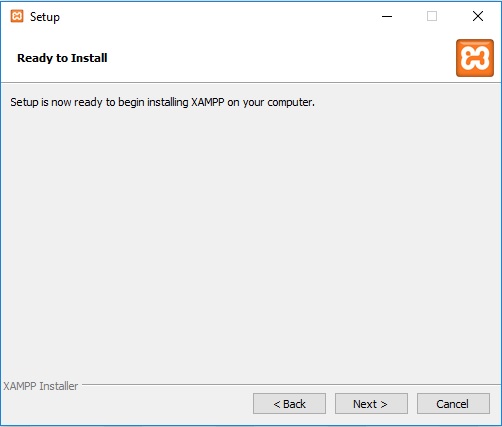
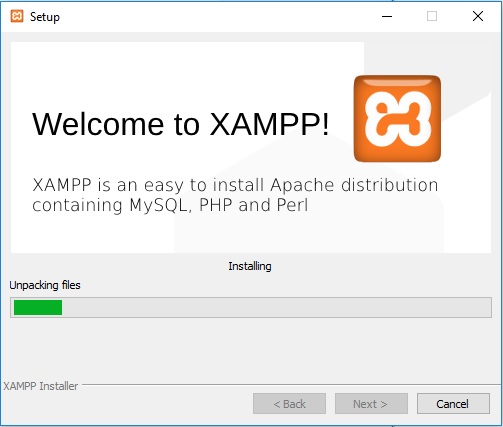
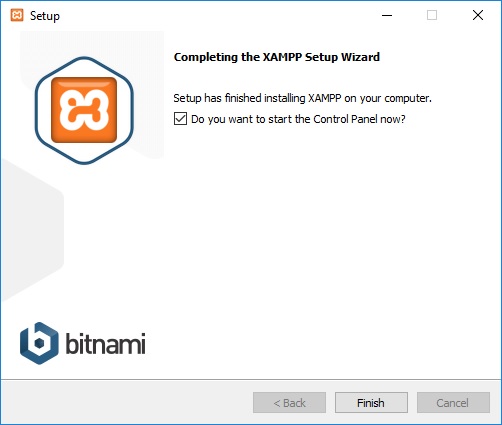
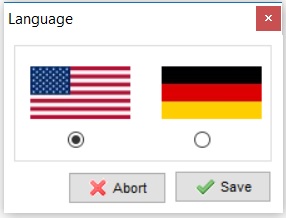
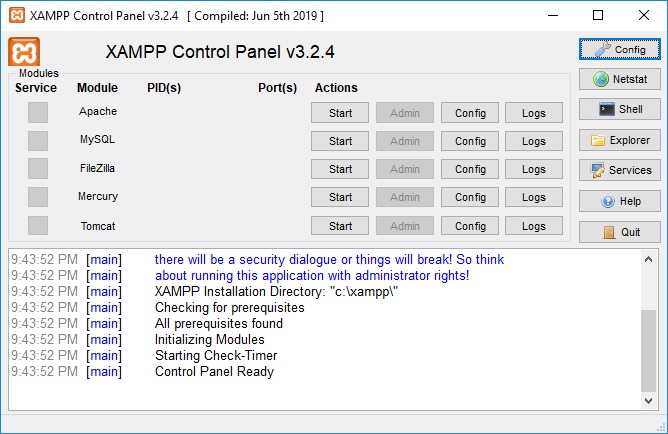
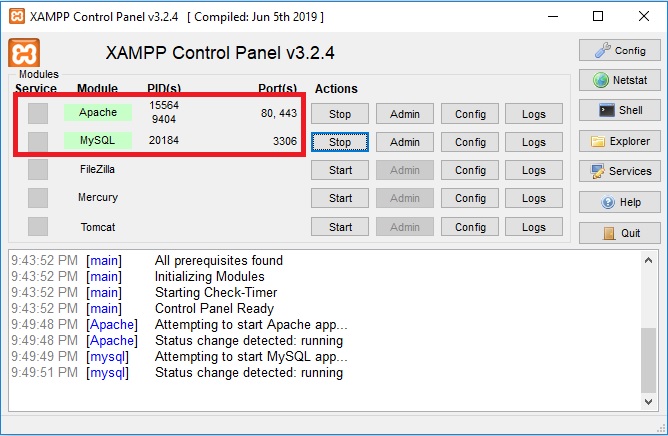
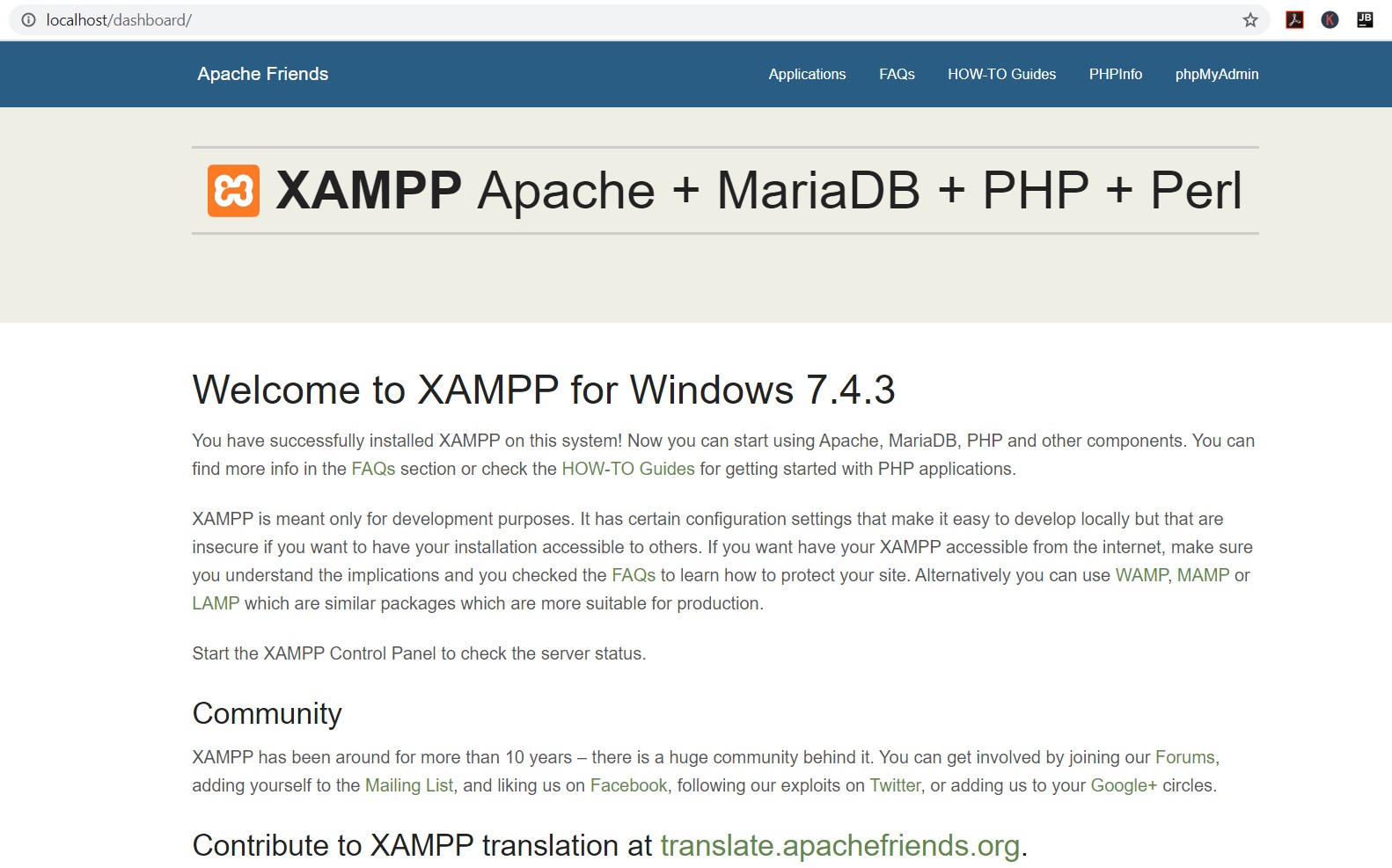
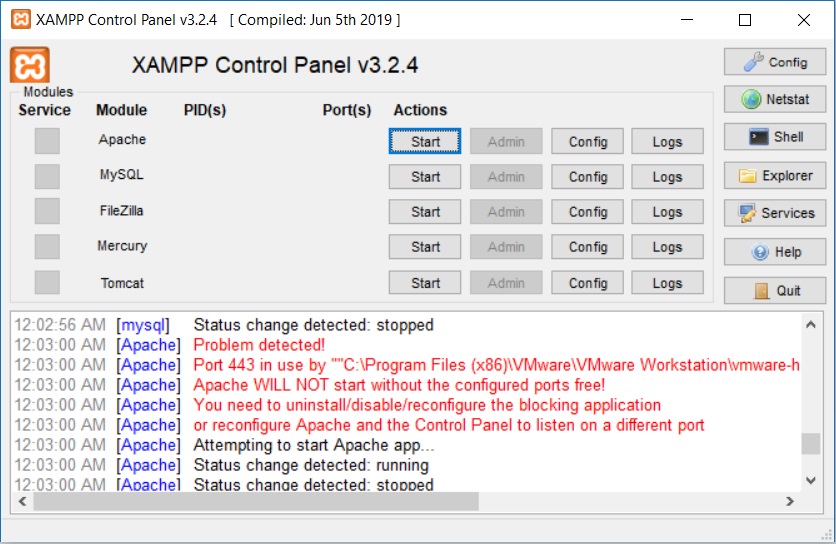
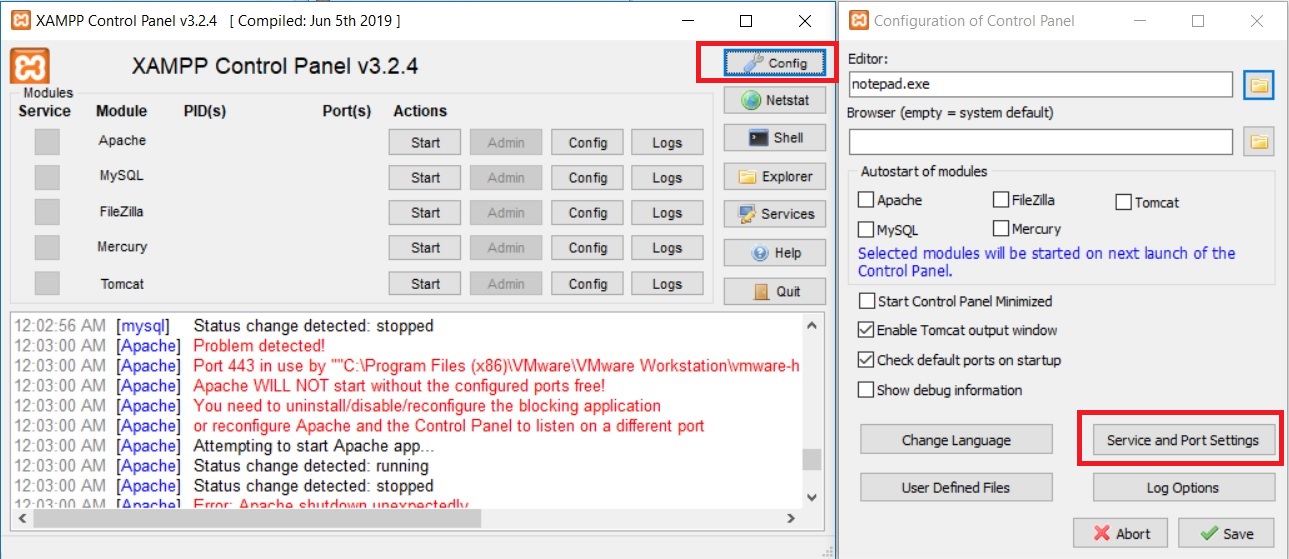
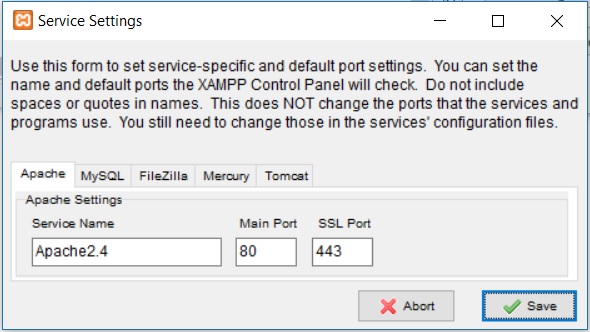
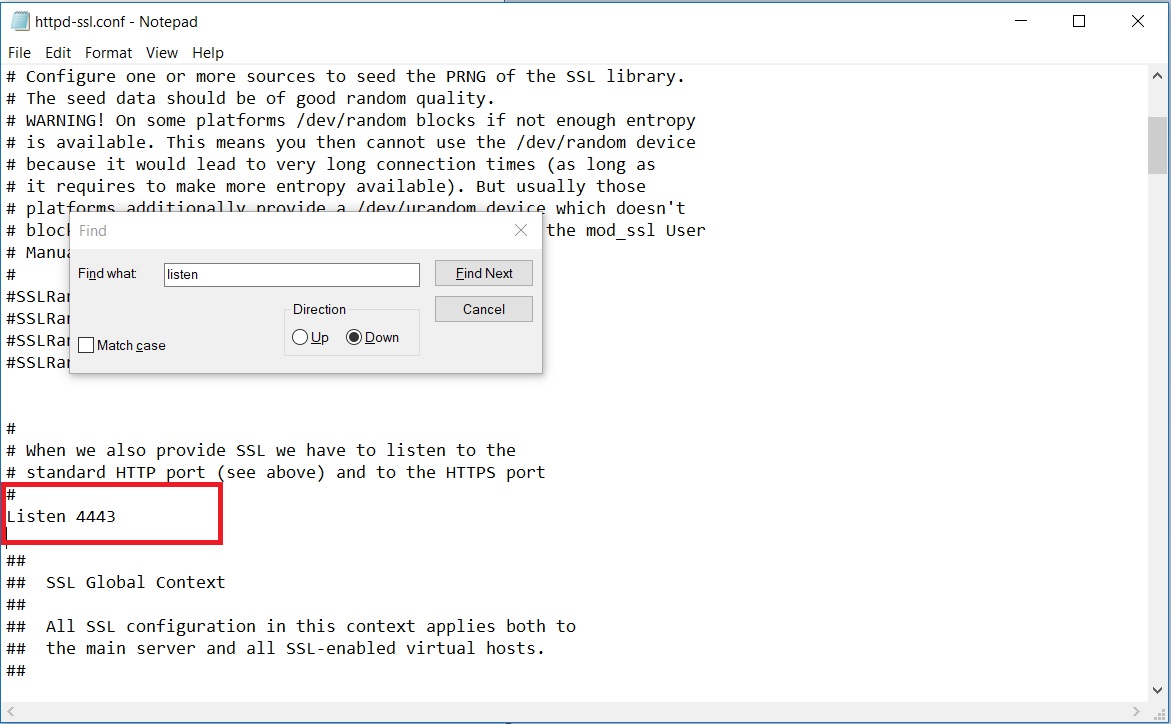
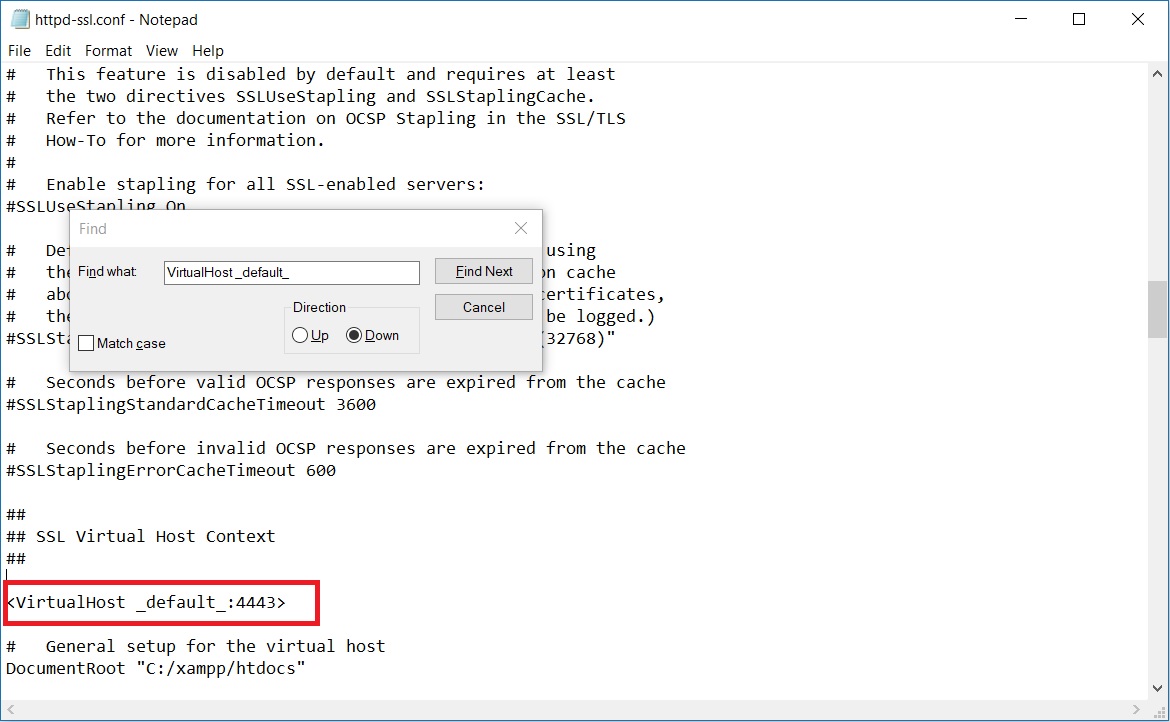
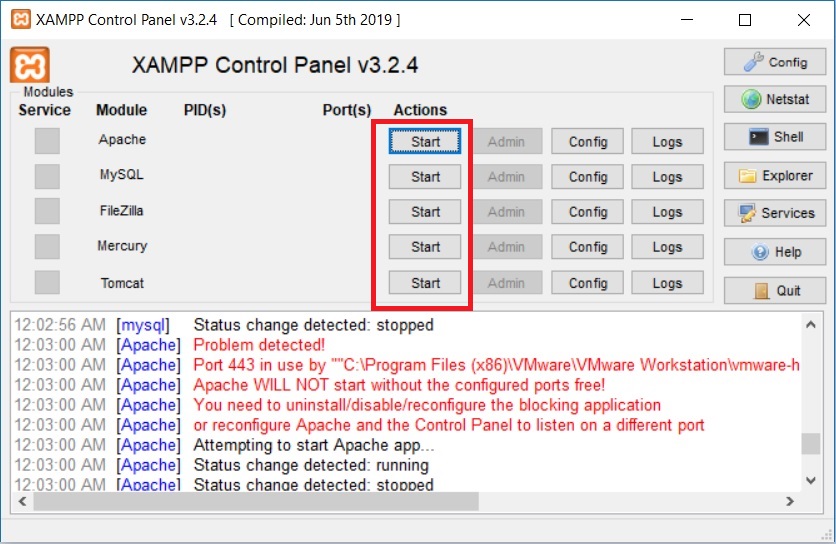
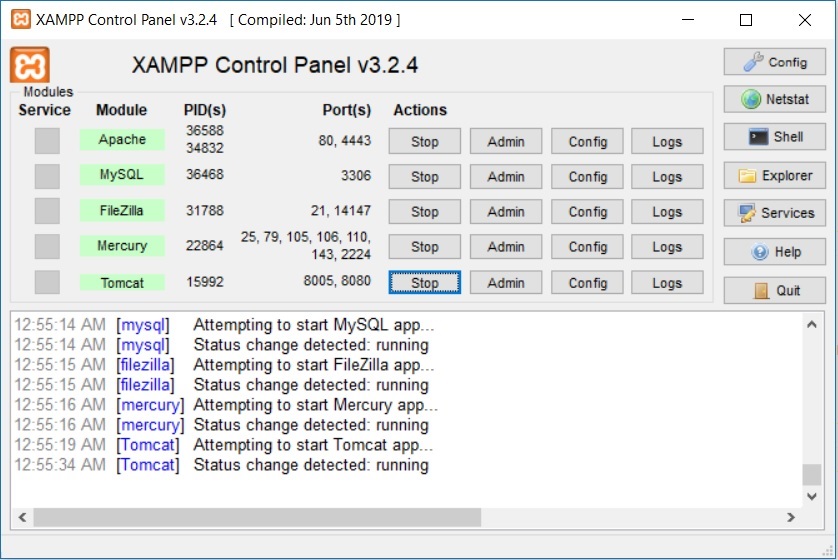
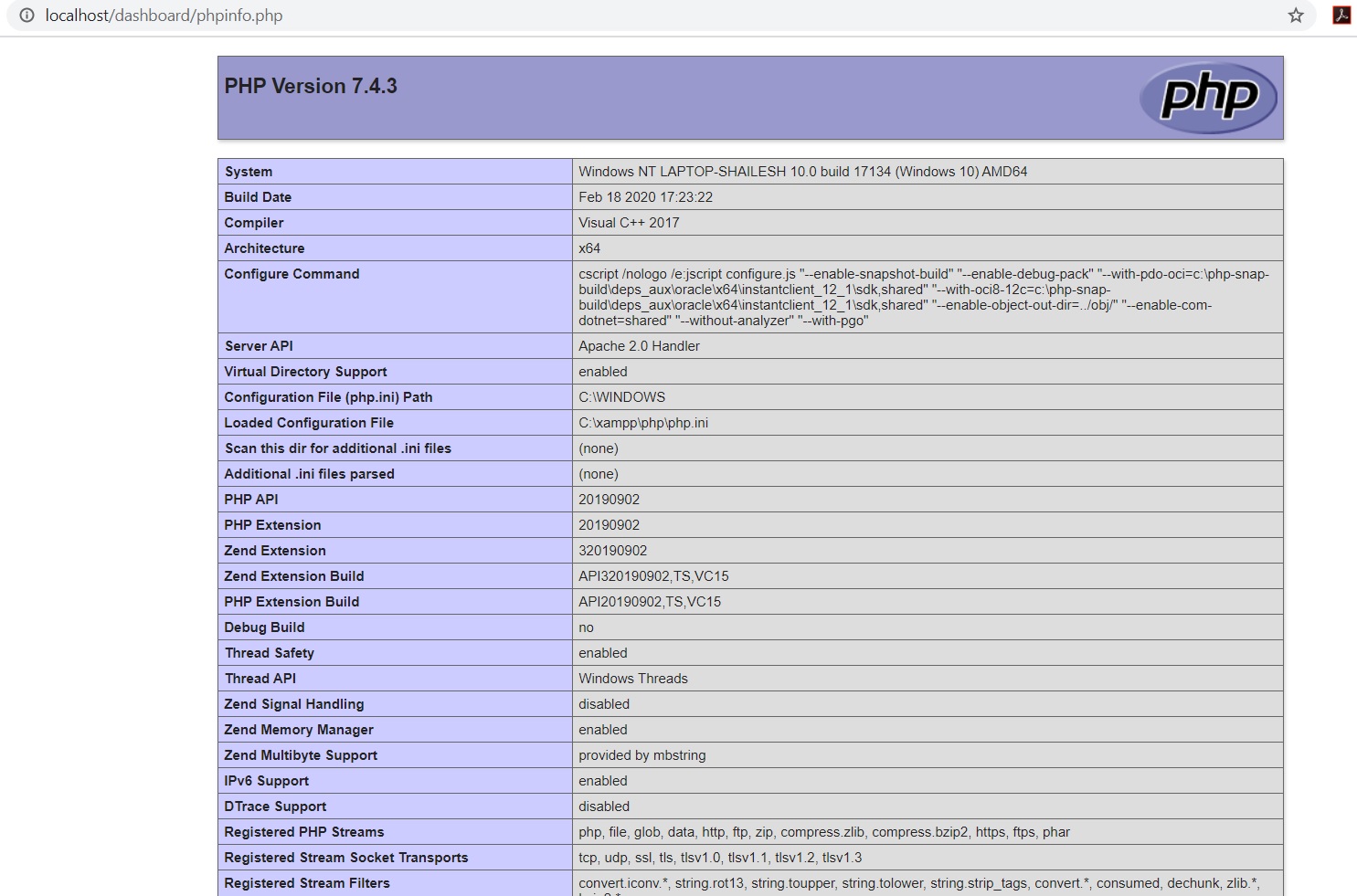
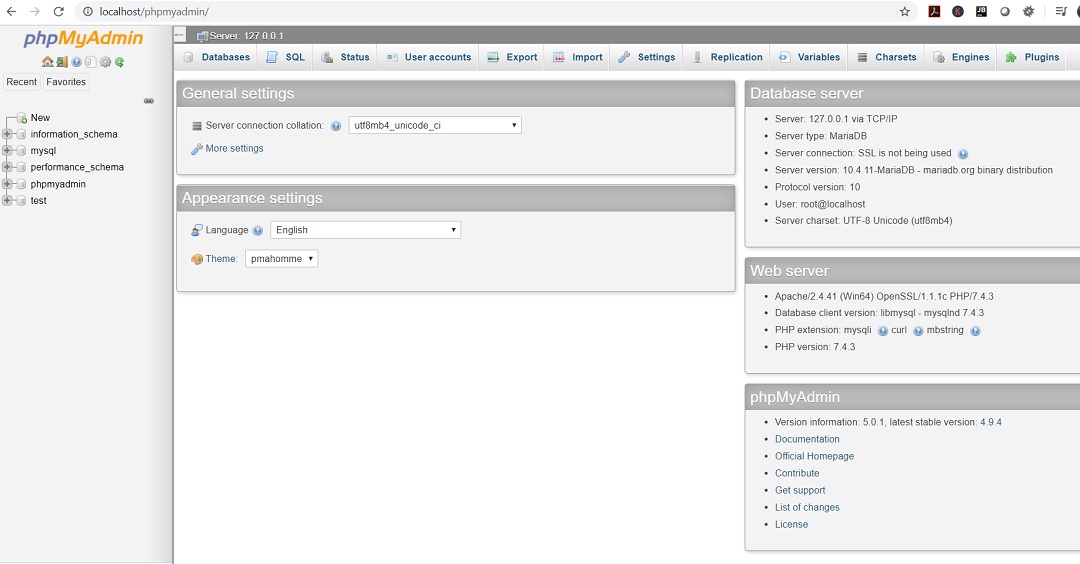


Thanks for sharing informative content!
hey Shailesh, u r doing a great job man…..
u helped me alot, i was stuck with this port problem for over a week, but today u solved it.
Hey Shailesh,
How are you doing?
I really appreciate you writing this tutorial.
I got to know about this article via a google
search. The problem is, whenever I install
xampp on windows 10 and restart my pc,
I wont be able to start the control panel at all.
I wont see the button to start it even if I search
the button wont come up.
I have to uninstall and reinstall again.
Please, how can I solve this?
Thanks.