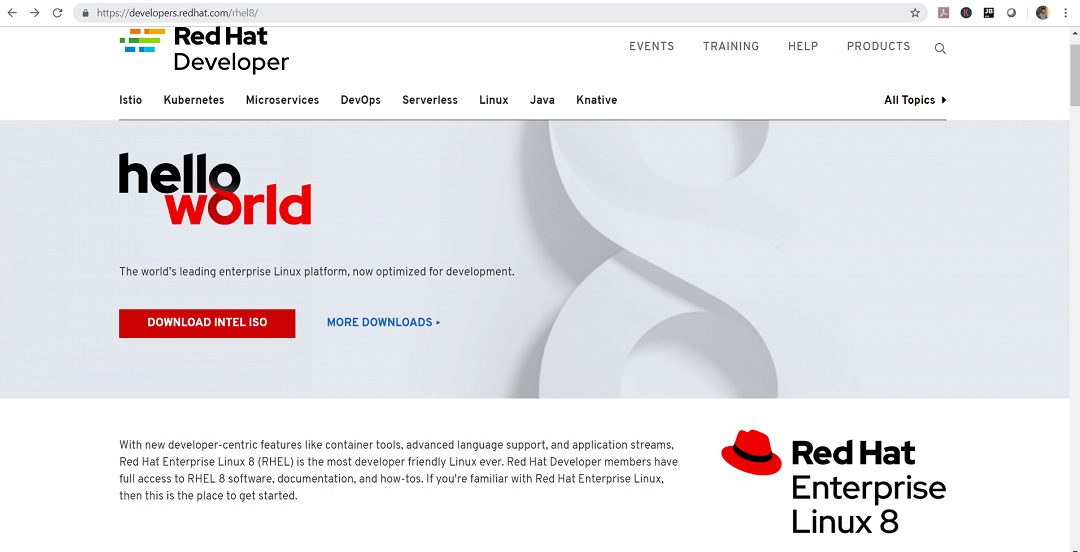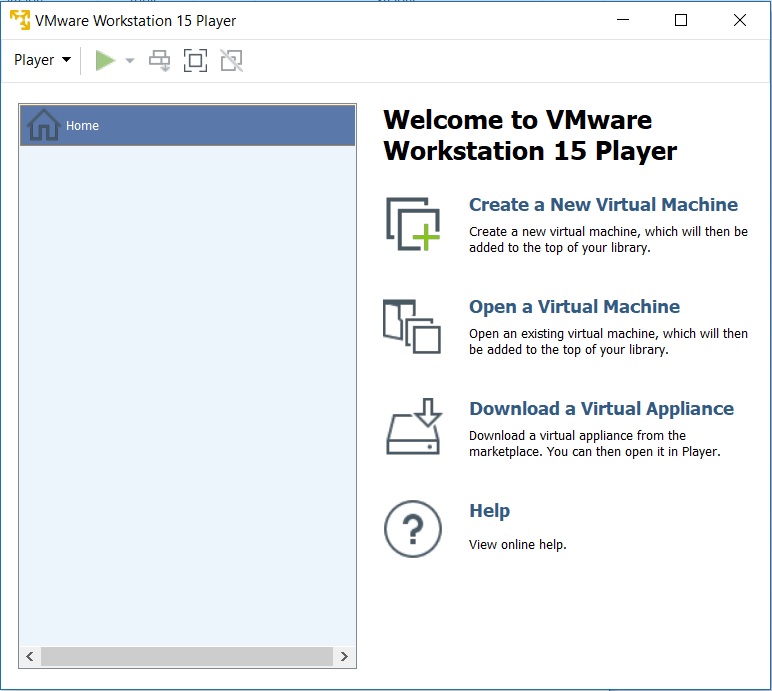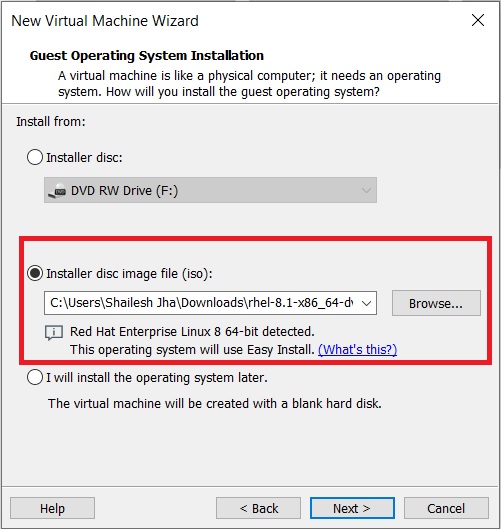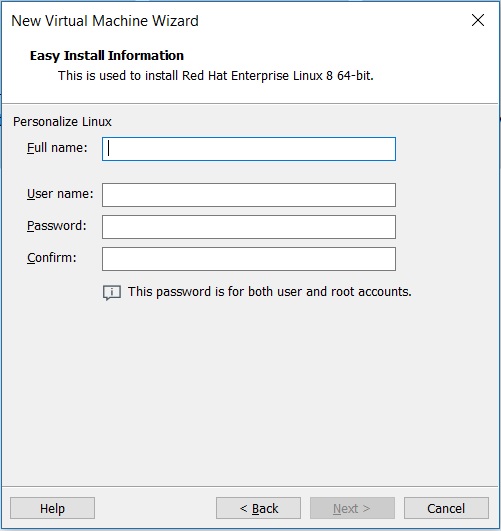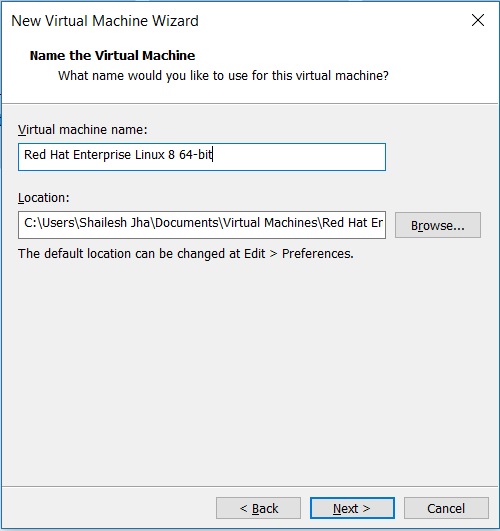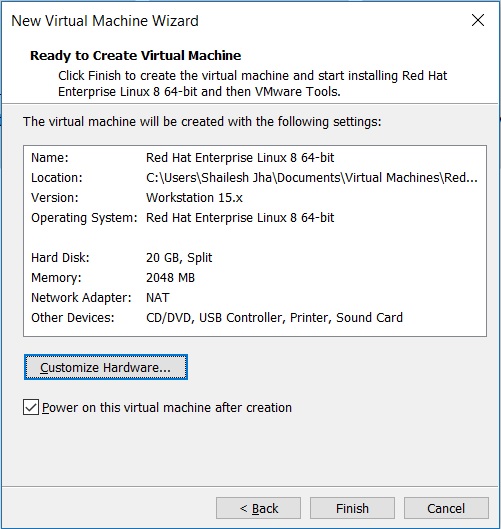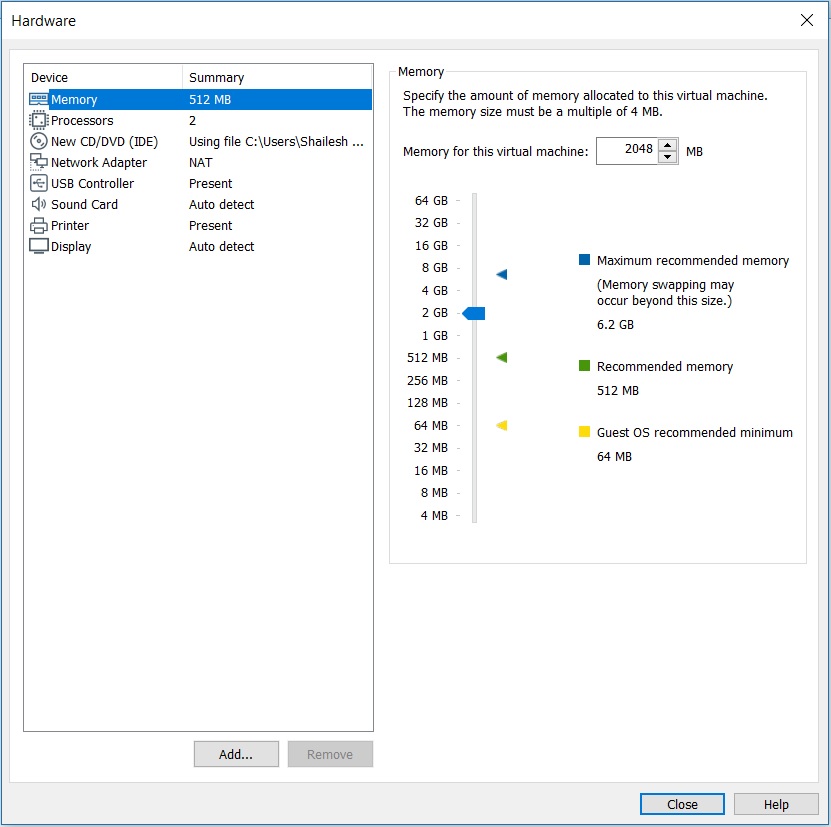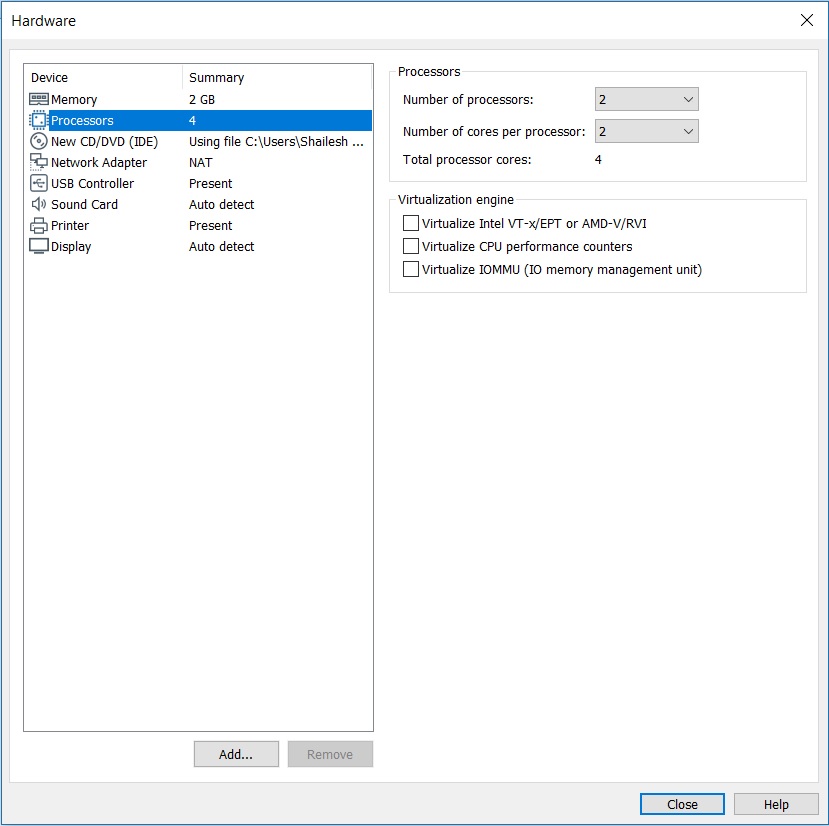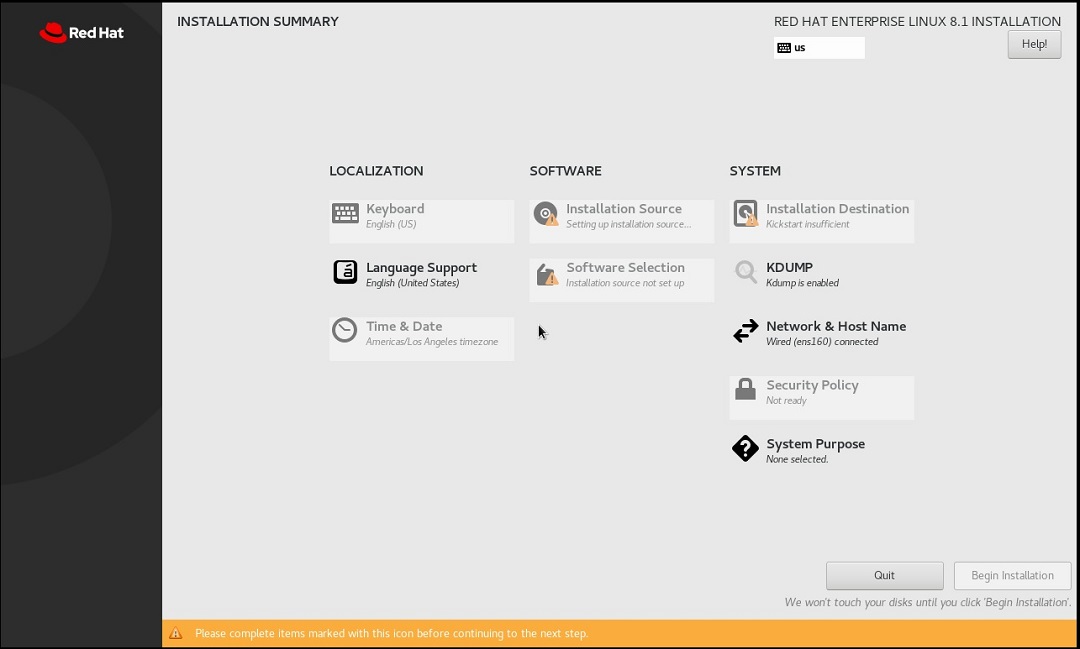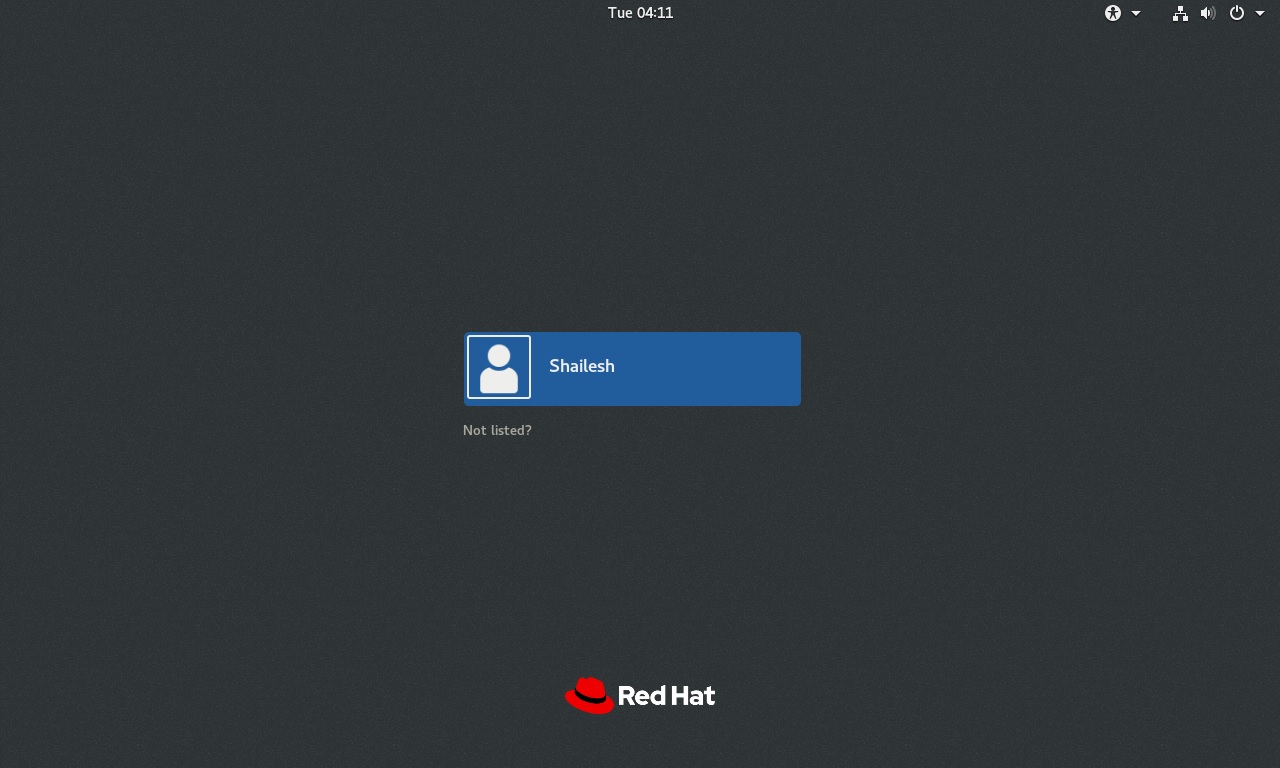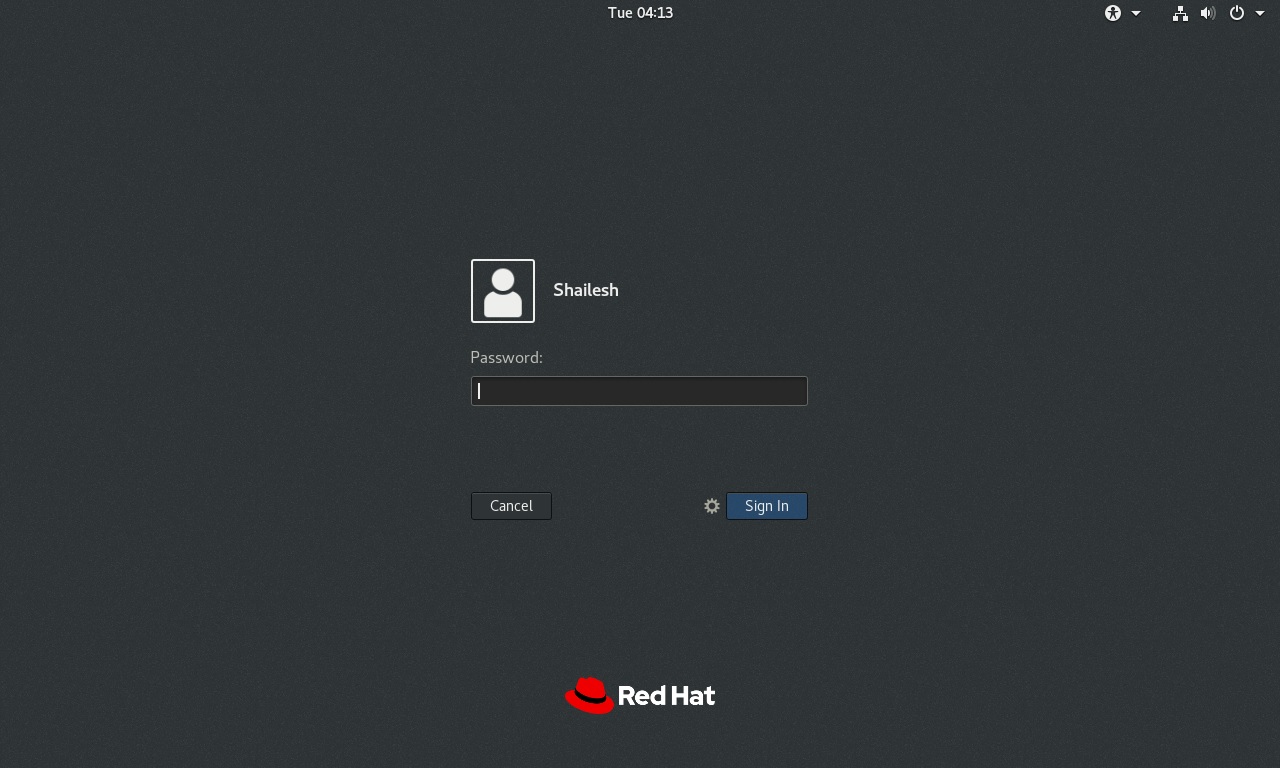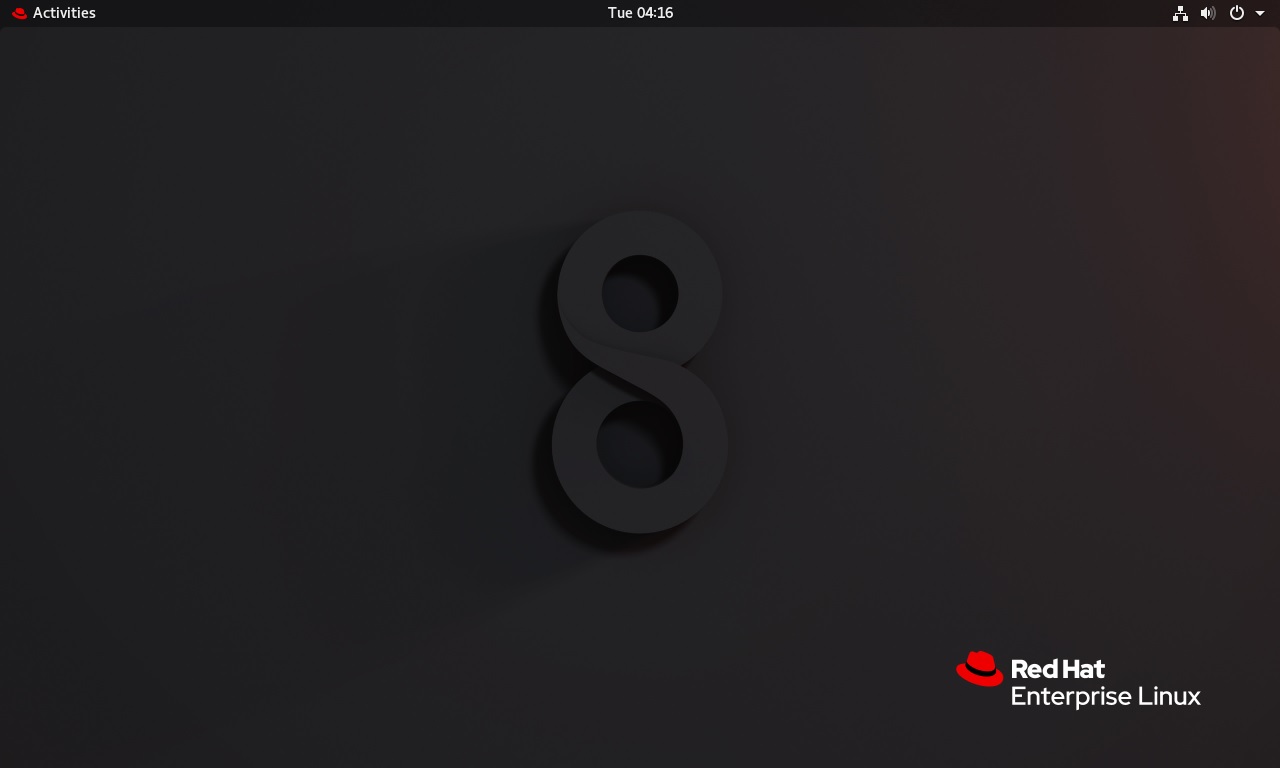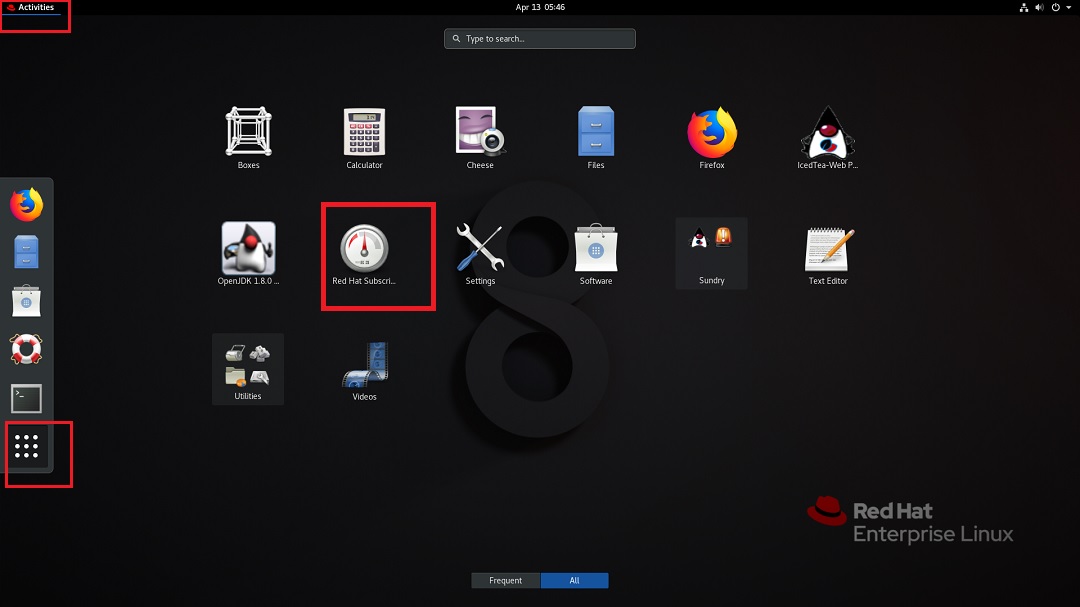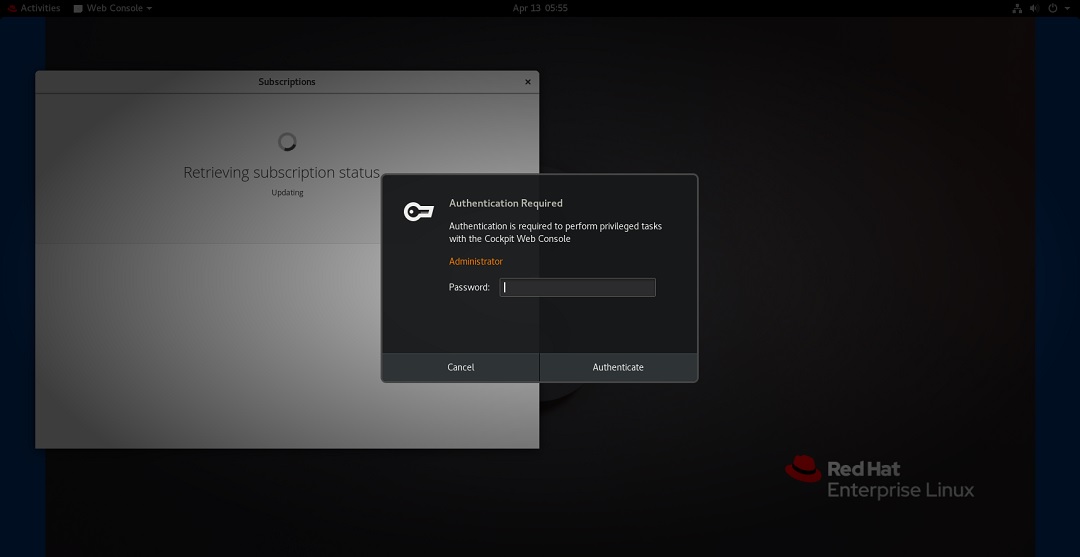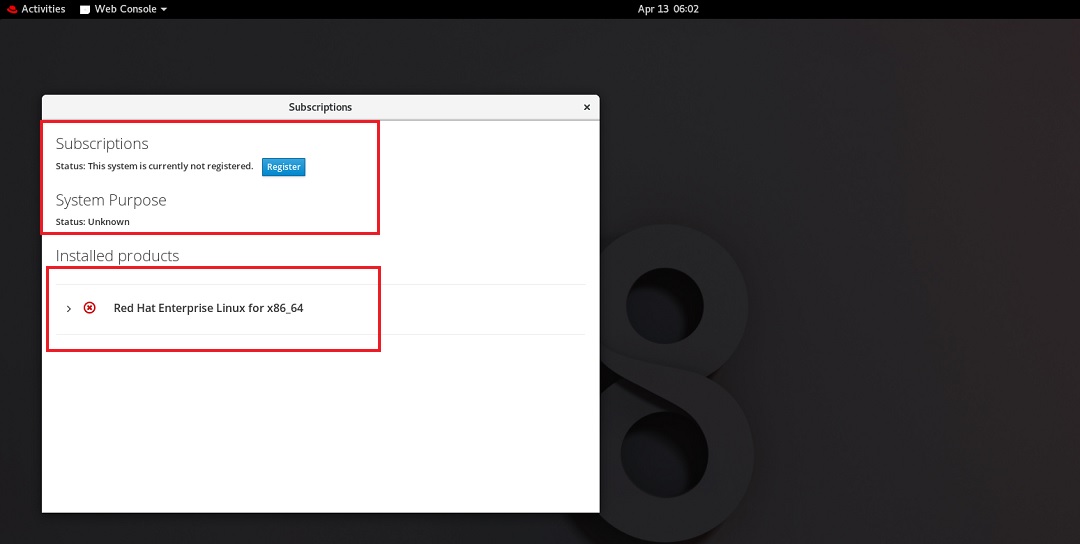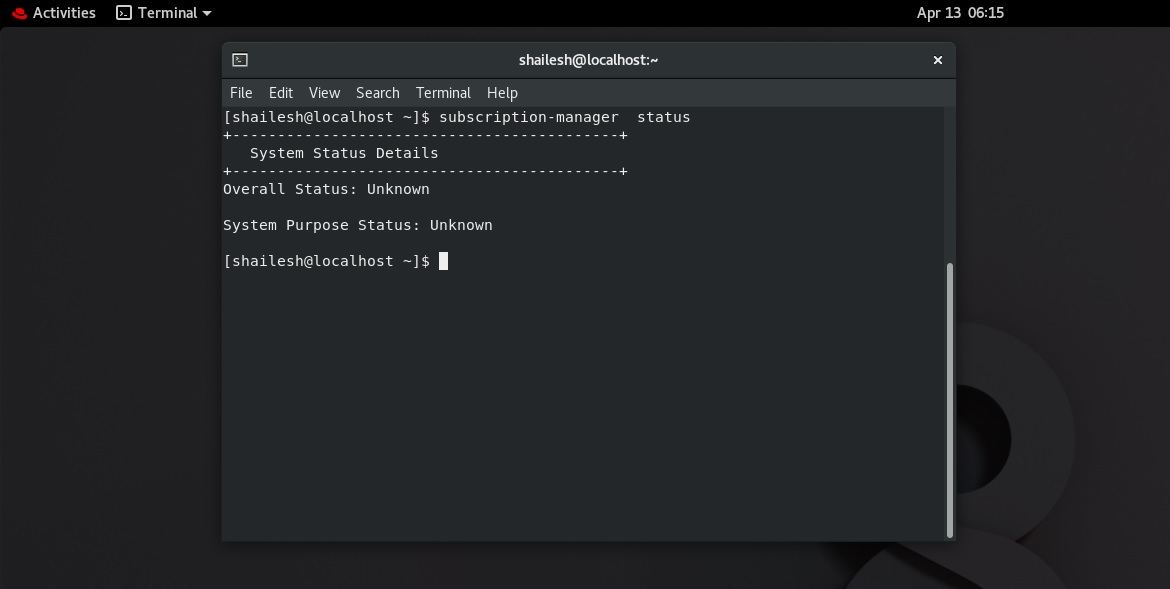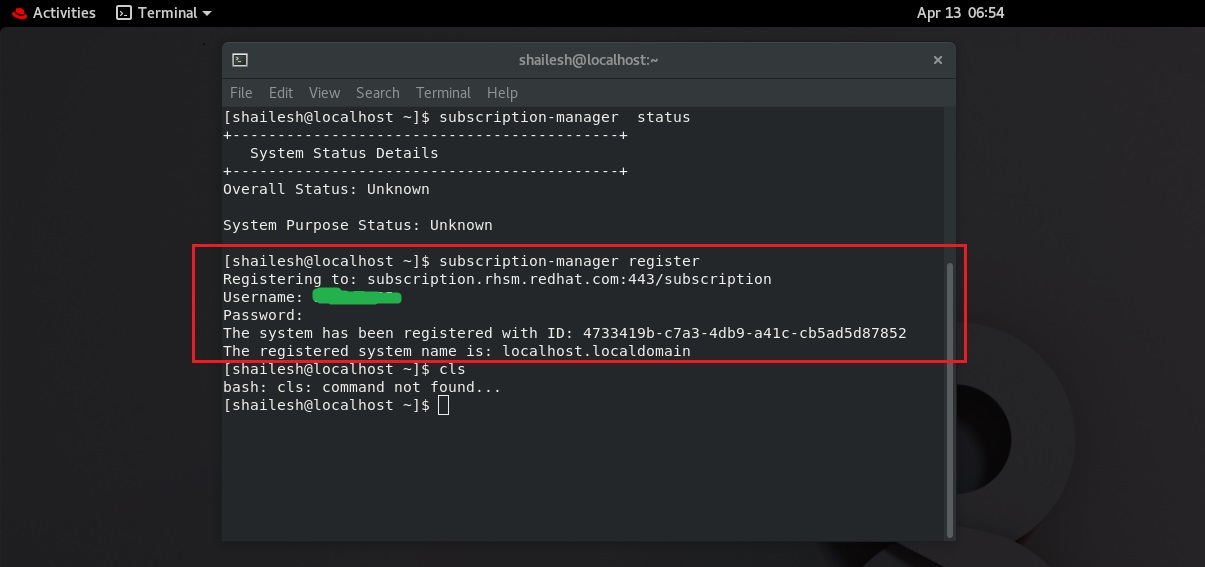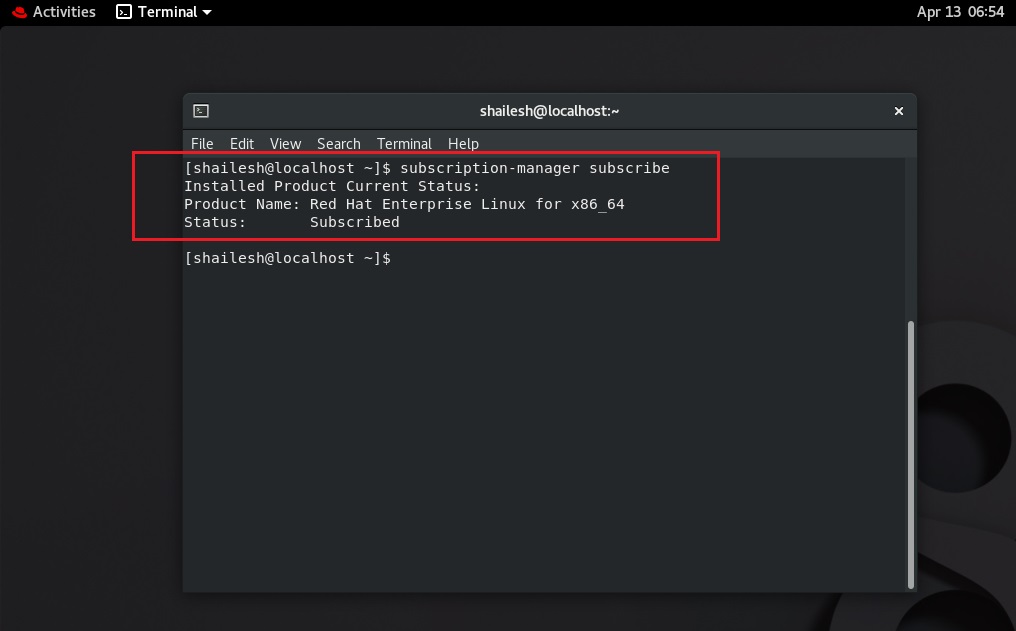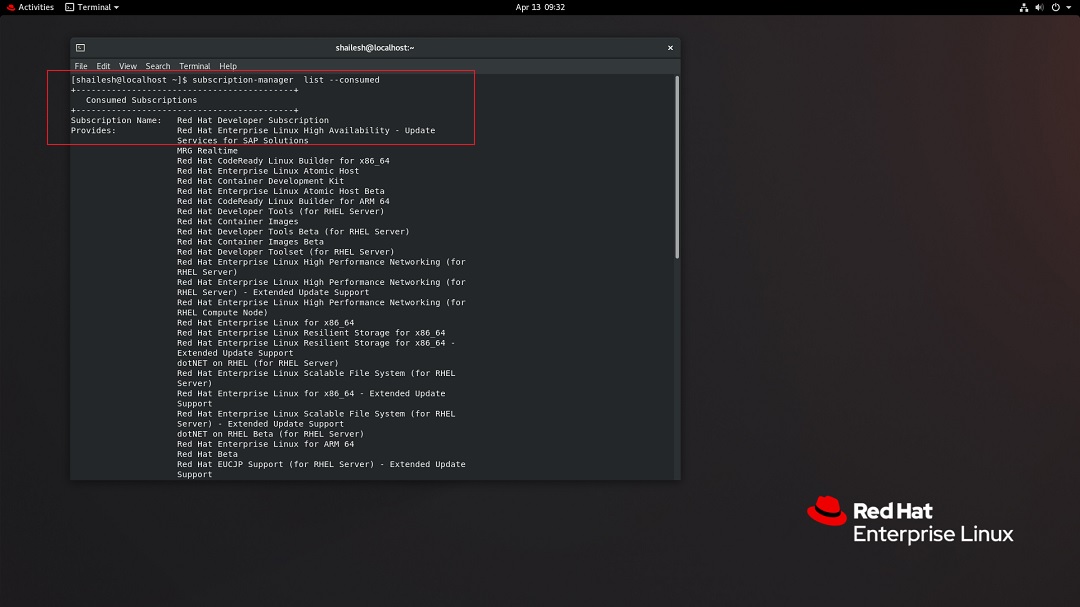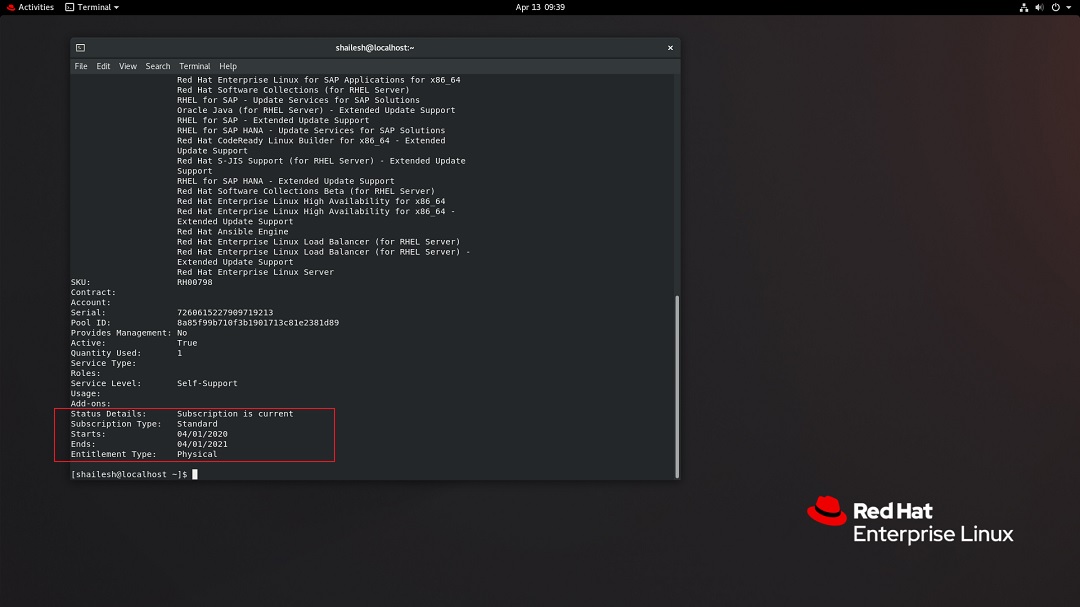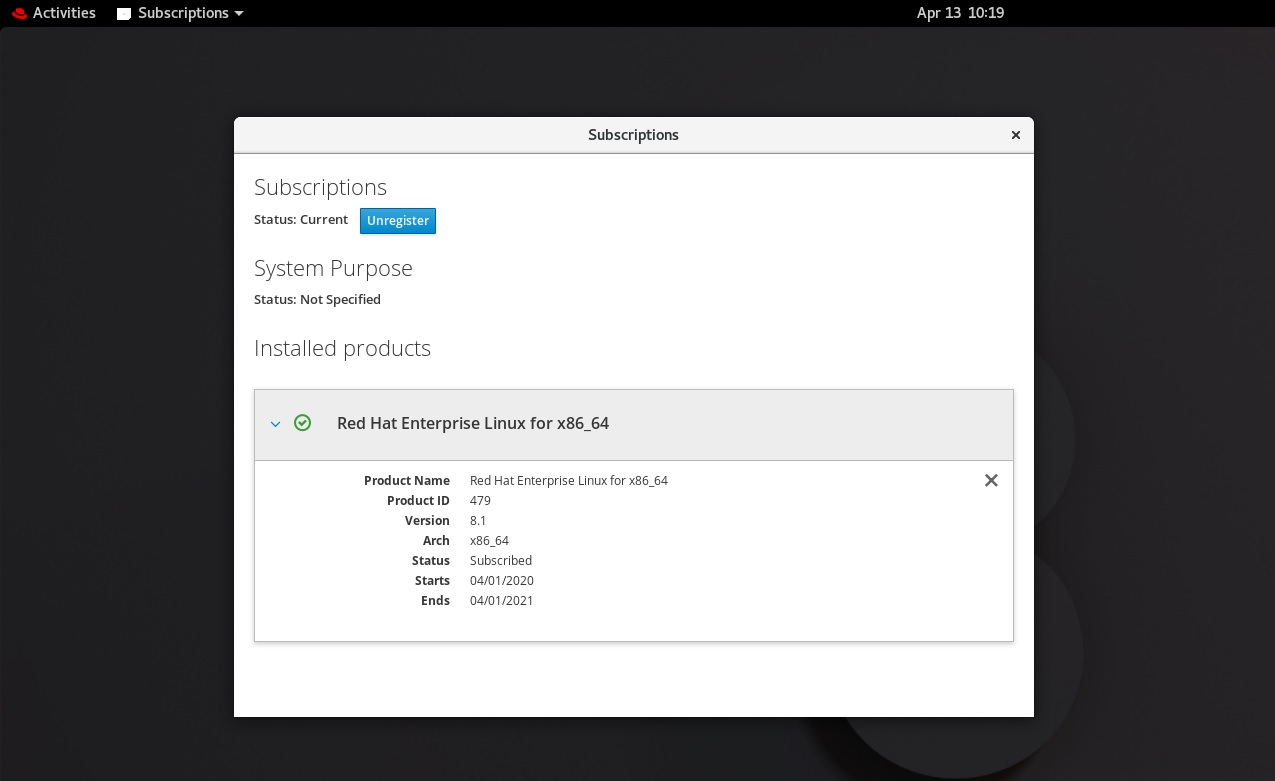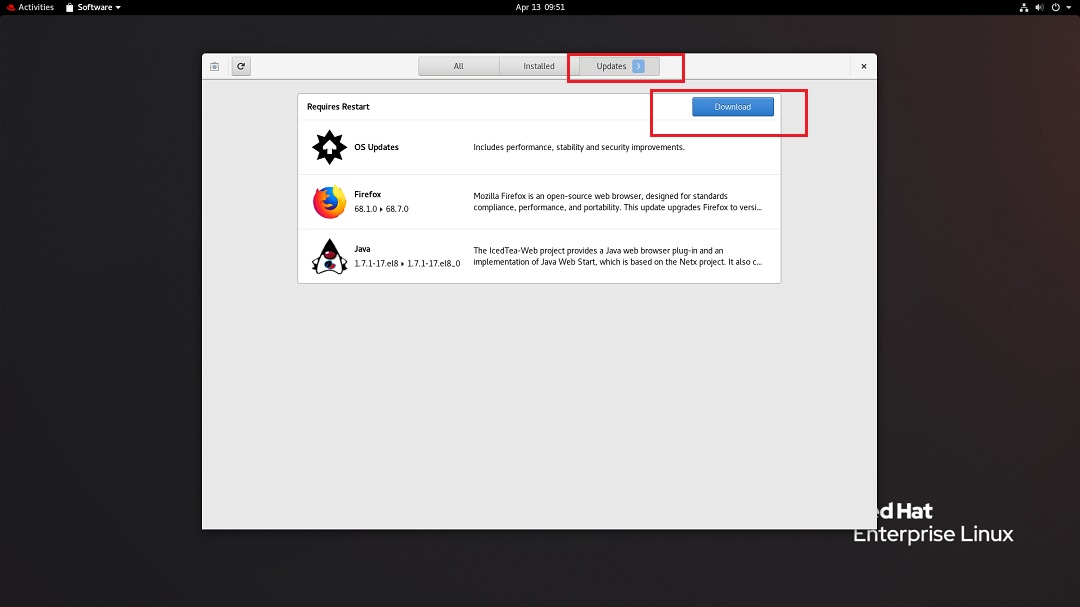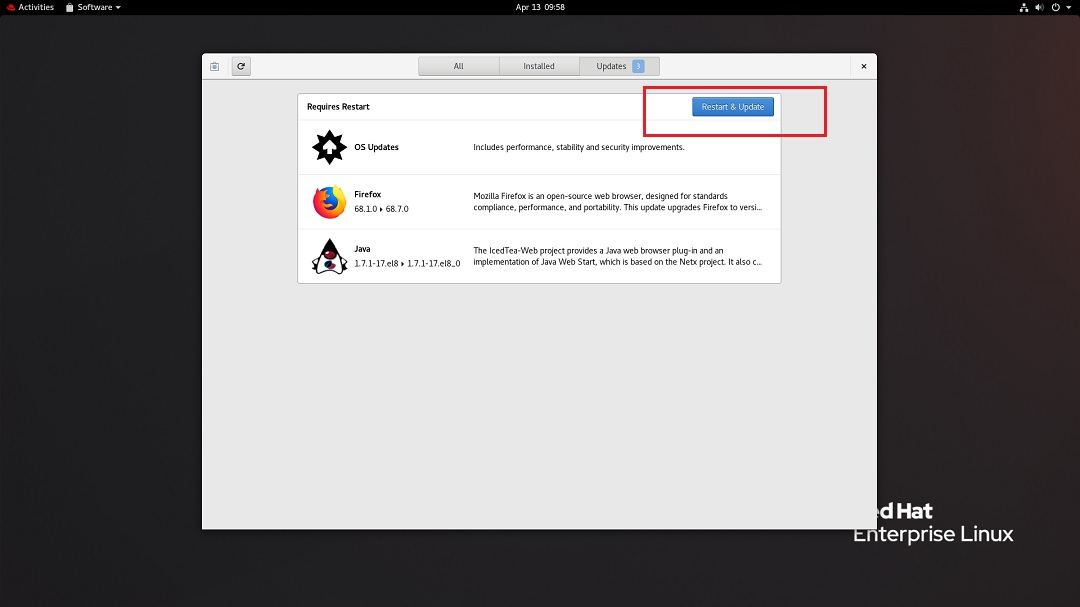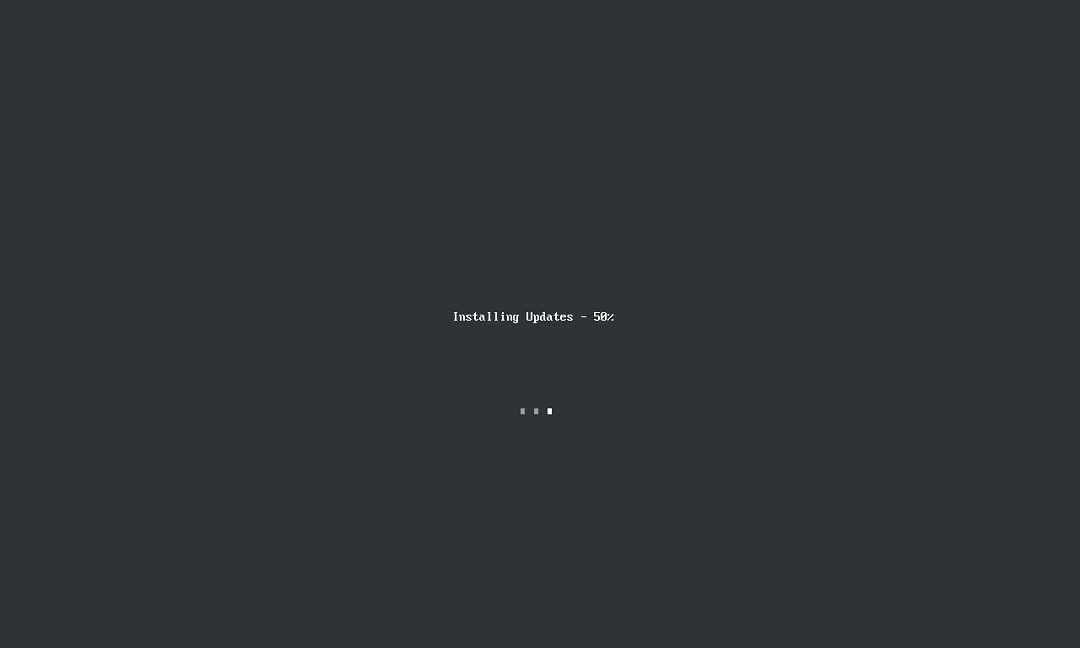RedHat has released a new version of its flagship Linux operating system. In this blog, I will show you how to install Red Hat Enterprise Linux 8.1 in VMware Workstation Player 15. We will also register/subscribe to Red Hat to enable all the features of Red hat Linux Enterprise 8 after the installation completes.
If you have not install VMware Workstation Player 15 yet, please follow my post Step by Step – Install VMware Workstation Player 15 in Windows 10
Please note that VMware Workstation Player 15 has support for Red Hat Linux 8 from build 15.1.0 build-13591040 on wards. If you don’t see Red Hat Linux 8 option, it means that you are not using the updated version of VMware Workstation Player 15. I would recommend that you to install the latest version of VMware Workstation player 15 before proceeding to avoid any installation issues.
Please visit my post How to install Red Hat Enterprise Linux 8 in VMware Workstation 15 Pro to setup Red Hat Linux 8 in VMware Workstation 15 Pro.
To get started, we will have to first download the installer ISO.
Step 1 – Download Red Hat Linux ISO image
There are two websites from Red Hat from where you can download the ISO images for Red Hat Linux 8.1.
- https://access.redhat.com/ – From this website, you can download the latest version of Red Hat Linux 8 which is offered to enterprise customers and is not free. This however does offer you one year trial. In this blog, we will use this version and activate it, which is discussed later in the blog.To download the image, please visit the official download page. You will have to login to download the image.
- https://developers.redhat.com/ – From this website, you can download the developer version of Red Hat Linux 8 which is not the latest release by Red Hat. It is generally one version behind the current release. You will have to activate the developer license, which is discussed later in the blog.To get the installer ISO image file, please visit the official download page. You will have to login to be able to download the image.
Step 2 – Locate the downloaded file
You can find the downloaded image file in the downloads folder, if you have not changed the default settings. The filename would be something like rhel-8.1-x86_64-dvd.iso. The file size would be around 7.3 GB.
Step 3- Open VMWare Workstation Player
Open VMware Workstation Player from Windows Start menu or from you desktop if you have VMware Workstation Player icon there.
Step 4 – Launch VMware Workstation New Virtual Machine installation wizard.
To launch the wizard to create a new virtual machine, Click on Create a New Virtual Machine or File -> New Virtual Machine. Welcome to the new Virtual Machine Wizard dialog box will open. Select typical and click on next.
Step 5- Welcome to the new Virtual Machine Wizard dialog box appears
This is where you get a chance to select the way virtual machine will be created. Typical is predefined or mostly the defaults. Custom is where you get to set advanced options such as compatibility with older Virtual Machines, SCSI controller type, etc. We will go with the default options. Select Typical and click Next.
Step 6- Select installation media or source
In this dialog box you will have to browse to the downloaded ISO file and click next. Generally, VMware Workstation detects the OS automatically and initiates what they call as the Easy Install. In the latest version of VMware Workstation 15, Red Hat Enterprise Linux 8 ISO will be detected and available for easy install.
Step 7- Easy Install Information
In this dialog box, you will be asked to enter the Full name, User name and password. Enter the details and click on next.
Remember the password, same will be used for logging into Red Hat Linux after installation completes.
Step 8- Enter the Name of the Virtual Machine
In this dialog box, you will be asked to provide the name of the virtual machine. You can provide any name you like. You can also change the location of the virtual machine. By default it is place in the Documents/Virtual Machine folder. Leaving it as the default is also fine.
Step 9- Specify disk capacity
This dialog box asks you to specify the disk capacity. This is the maximum amount of disk space it will utilize once the Virtual Machine is created. The default value was 8 GB for me. Its too low. I allocated 60 GB. but if you are running low on disk space, you can reduce it to 20 GB. This is generally sufficient if you are not planning to install heavy disk using software’s such as Photoshop. Such software’s reduce the performance of your Virtual Machine if your Computer is not powerful enough.
Check Split Virtual Disk into multiple files. This is the default option. Say if you specify 60 GB, all of 60 GB will not be utilized or say 60 GB will not be blocked at once. These Virtual Disks expand according to the usage with a Maximum size you specified as the disk capacity. On a fresh install normally it takes 10 GB of space which will grow according to the software’s you install in the VM.
Step 10- Ready to create Virtual Machine Dialog Box
This is the final dialog box and what you see is all the options you have selected in previous dialog boxes.
Normally I increase the RAM and memory before clicking finish. This helps to finish the installation process faster. If you have sufficient RAM and CPU on your host Windows machine, I suggest even you should increase RAM and CPU. To increase the RAM, before clicking Finish, click on customize hardware. Increase the memory using the slider.
Leave “Power on this virtual machine after creation” option checked. By default it is checked. This will create start the VM automatically
To increase the CPU, Enter the values number of processors and number of cores. Click on Finish to start the installation process.
Click on Close and Finish to start the installation process
Step 11 – Play Virtual Machine
If you have left the “Power on this virtual machine after creation” option checked, VM will be created and will start automatically. If not, start it manually as shown in the below screenshot. You can see the option to power on the VM on top left hand side.
Step 12 – Red hat Enterprise Linux 8 installation begins
After the VM starts, you will see the Red Hat Enterprise Linux 8 boot up. After this the installation process will start.
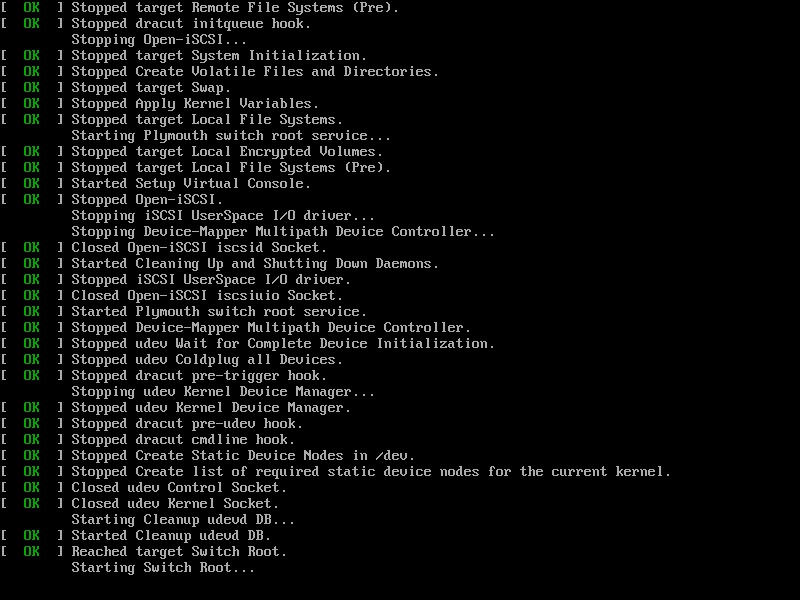
You will see installation summary. All the options in the Installation summary will be configured automatically. VMware easy install will take care of the installation process on its own. wait for the process to complete.
Below screenshot is for illustration only. All the values will be configured by VMware Workstation.
Installation will begin, wait for the process to complete.
After the installation completes, VM will restart automatically. Wait for it to restart, you will see the Red Hat Linux 8 login screen with your user name. Click on the username and enter the password you entered in the earlier steps.
You can login as root use as well as with the username you created. The password will remain the same for both root and the user you created during installation until you change it.
In this blog, I will login with my user account and not as root.
Enter the password to login
You will see the Red Hat 8 desktop. That’s it you are done with the installation process.
In my case, there was no need for me to install the VMware tools separately. It was installed automatically and I could switch to full screen mode easily without any issues.
Red Hat Linux 8 activation – Register System With Red Hat
When you install Red Hat, a lot of features are blocked until you register with Red Hat. Without registration, your Red Hat Installation is useless as you will not be able to access software and install anything.
Check the status of your Red Hat Subscription
You can check the status of your subscription using Red Hat Subscription Manager.
Goto Activities -> Show Applications -> Red Hat Subscription Manager
You will see Authentication Required dialog box. Enter your password and click Authenticate.
In the Subscriptions dialog box, you will see status as not registered.
Register System with Red Hat Subscription manager
Red Hat ships with Red Hat Subscription Manager to manage your subscriptions with Red Hat. We will use the terminal and Red Hat Subscription manager command line tool to register.
Open terminal: Activities-> Terminal
-
Check subscription status using terminal
Type
subscription-manager statusin terminal and provide your password for root access when asked.In the output, you will see that the status is unknown.
-
Register with Red Hat
Type the command in terminal to register Red Hat Linux with Red Hat.
subscription-manager register
Provide root access when askedProvide your username and password for your Red Hat account. This will register your system with Red Hat.
-
Subscribe to Red Hat
After registering your system with Red Hat, you will have to subscribe to Red Hat. Enter the following commands in terminal.
subscription-manager subscribeEnter root password if asked, you will see that the system get subscribed to Red Hat.
-
Check subscription if it is successful
Now lets check if our system has successfully registered with Red Hat. Enter the following commands in terminal.
subscription-manager list --consumedEnter root password if asked, you will see under subscription name that you have subscribed to the developer version of Red Hat Linux Enterprise 8
When you scroll down you will see that your subscription is valid for 1 year from the start and end date.
In the Red Hat Subscription Manager also, now you can see that the system is registered.
Update Red Hat Enterprise Linux
After you have successfully registered and subscribed with Red Hat, now you can access all the repositories and software. Lets update the system to see if it is successful.
Goto Activities -> Show applications -> Software
Click On Software
When the software window opens, in updates click on download to start the update process
Wait for the process to complete, and will see Restart and update. Click on it to restart the system.
System will restart and the update will continue. Wait for the process to complete.
After the update completes, you will see the login screen and you can login to Red Hat Enterprise Linux.
Thanks for visiting my blog.