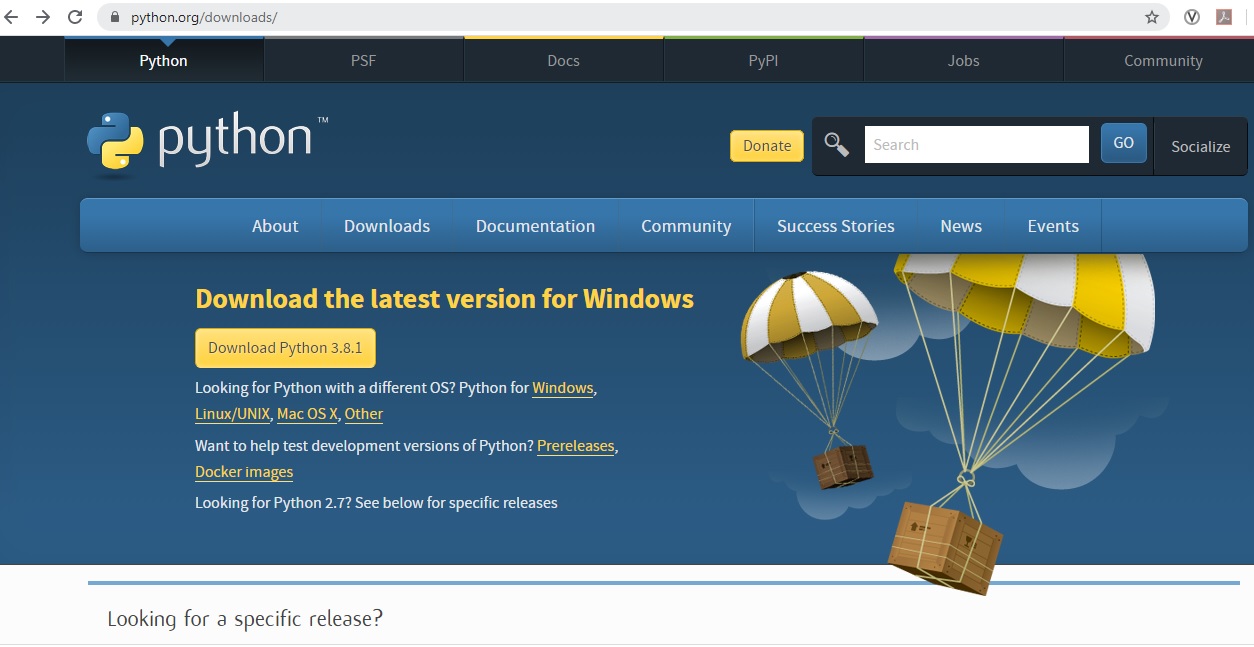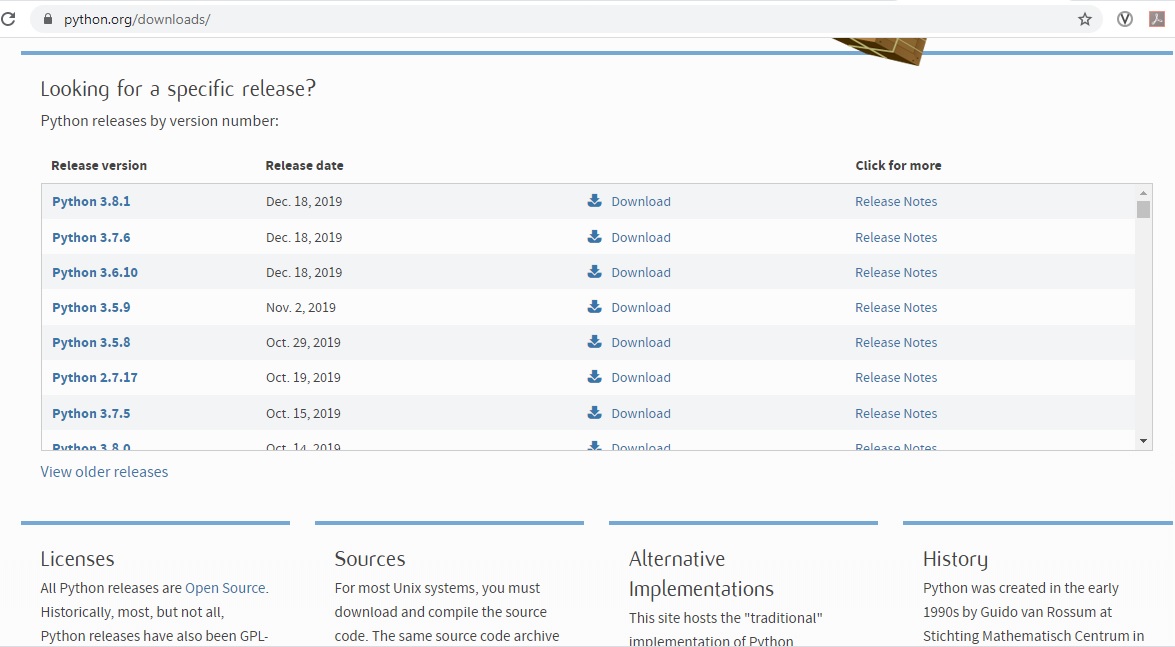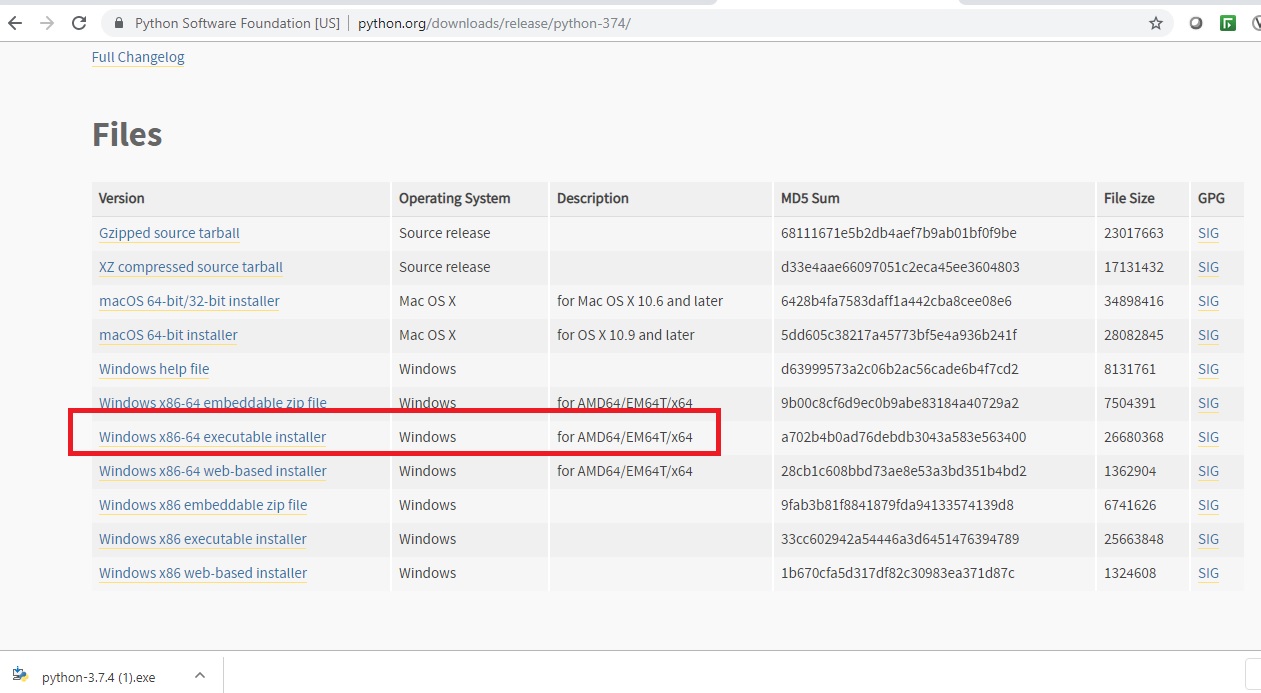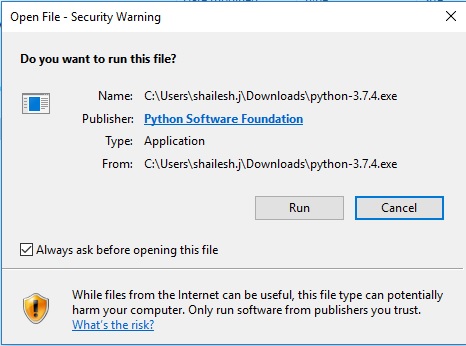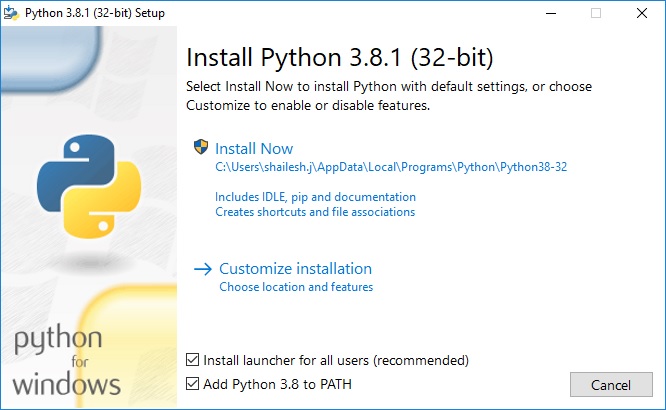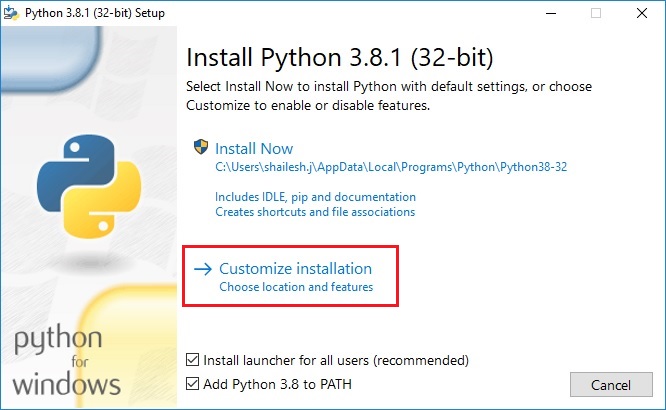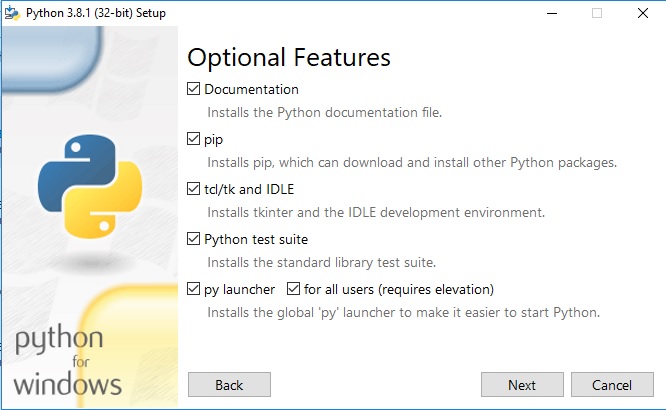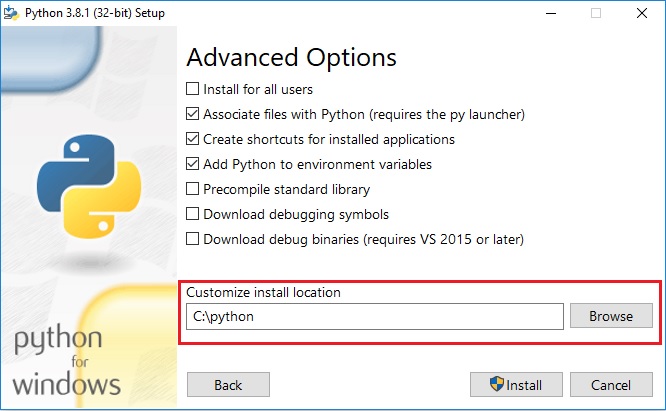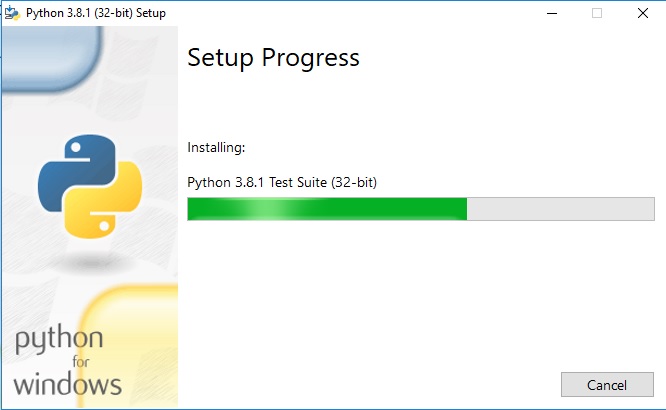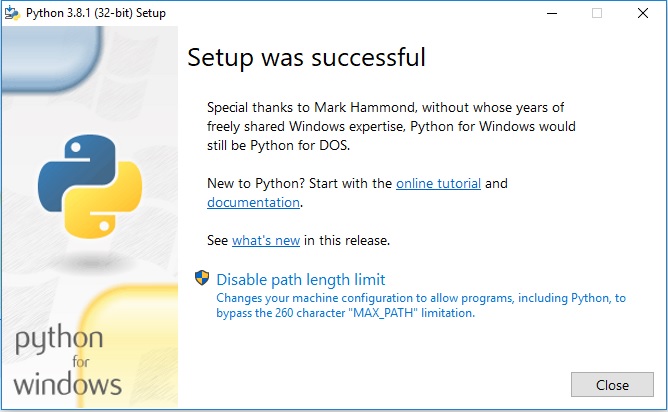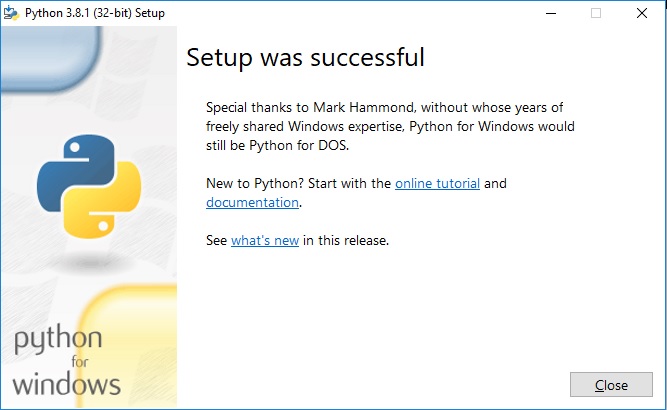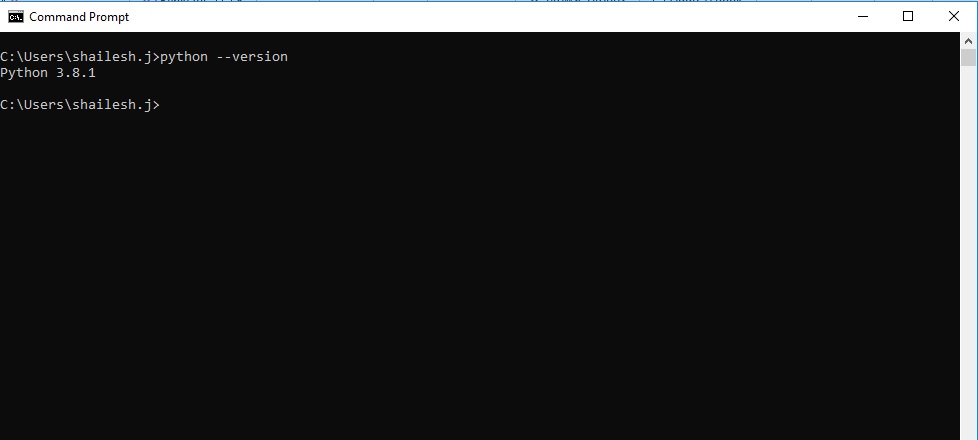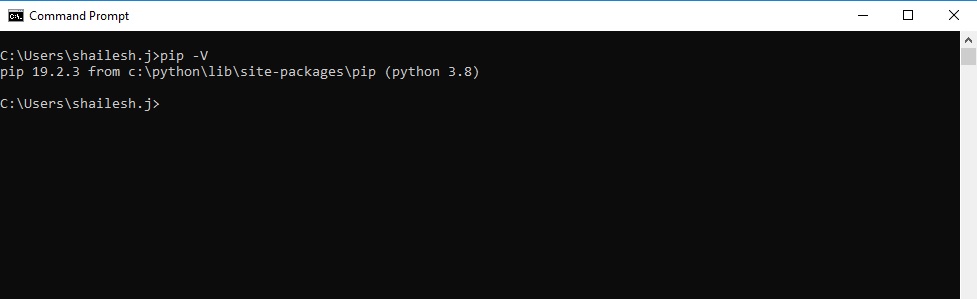In this blog post, we will install Python 3.8.1 on Windows 10. Python is one of the most widely used programming languages in the world for the below reasons:
- Easy to learn
- One of the most widely used programming languages in the industry.
- Go to language for Data Analytics, Artificial Intelligent and Machine Learning
- Huge community support
- Python has one of the most extensive standard library and frameworks
- Fully Object oriented since Python 3
- Widely used in colleges and universities to teach programming
- Widely used by Startups
Python programming language has a great future. To get started, you will have to install it first. In this blog, we will use CPython implementation to install Python on Windows 10.
We will be using windows installer to install Python on Windows 10.
Note that pip gets installed by Python installer by default. You don’t have to install it separately.
Step 1- Download the Installer
You can download the installer for the official python website. Normally the installer file is easy to find and download. You can see on the Python home page, download section as shown in the below screenshot. The file download size is around 25.2 MB. You can download the file installer file from here. By default 32 bit version of Python gets downloaded.
For local development it does not matter if you use 32 or 64 bit version of Python.
If you want 64 bit version, go to the official download page and click the download option from the specific release row as shown in the below screenshot.
This will take you to the release page. Scroll down and you will see various download options as shown in the below screenshot. Click on the Windows x86-64 executable installer to download the 64 bit version of the installer.
Step 2- Start the installation process
Double click on the installer file to start the installation process. The process is like any installation you have you have done on windows 10.
You will see the security warning like, click yes to continue.
Step 3- Provide Setup options
Now you will have the option to select the default or customize it. You can choose the default installation and click on install now to start the installation process.
Please check the Add Python 3.8.1 to path option This will allow you to execute python command in terminal from any location.
If you choose the default installation, python will get installed in the user, appdata folder which can be difficult to locate.
Normally I customize the installation to install Pyhton in the C: drive root directory such as C:/python.
To change the default installation directory, click on Customize installation.
You will see the optional to install the optional features. Leave the defaults as it is.
Click on next to continue.
Leave the defaults as it is and enter or browse the directory to where you want to install python. I normally choose type C:/Python.
Click Install to start the installation process.
Step 4- Installation Begins
You will see the installation process start. Wait for the process to complete.
Step 5- Installation Successful
After the installation completes, you will see Installation successful dialog box. That’s it you are done with the installation process. At the bottom you will see a warning to disable path length limit. Please click on it to disable it. In good old days there was a restriction on the number of characters you could use for a filepath. These days with those restrictions are no longer applicable. So it is better to disable it.
Don’t forget to Disable Path Length Limit before you click on close
Once you disable the path limit. The warning will go away.
Click close to close the installation process.
Step 6- Check the version of Python installer
To check the version of python installed, use the this command in powershell or cmd.
python -V or python --version
To check the version of pip, use the this command in powershell or cmd.
pip -V or pip --version
That’s it, python is installed on your system.
Thanks for visiting my blog.