In this blog post I will show you how to install Kali Linux 2021.1 in Virtual Box 6.1.
There are issues in getting the Kali Linux to display in full screen mode, most notably in getting the 1920×1080 resolution. Will fix that also.
I have also created a YouTube Video on the same topic. You may want to take a look at it too.
- To Install Kali Linux 2021.1 in VMware Workstation Pro 16, Please follow my post here
- To Install Kali Linux 2021.1 in VMware Workstation Player 16, Please follow my post here
- To Install Kali Linux using Kali Linux official Image, please follow my post here
- To Install Kali Linux 2021.1 in Hyper-V, Please follow my post here
- If you want to install previous version of Kali Linux which is 2020 in VMware Workstation 16 Pro, please follow my post on here
Lets get started
Step 1 – Download Kali Linux ISO image
To install the Kali Linux, we will have to first get the installer ISO image file. You can get it by visiting the official download page. Please download the 64 bit or 32 bit image depending on the system you have.
Step 2 – Locate the downloaded file
You can find the downloaded image file in the downloads folder, if you have not changed the default settings. The filename would be something like kali-linux-2021.1-installer-amd64.iso and would be around 4.0 GB. If you have downloaded through torrent, the ISO file will be downloaded in a folder, folder name would be something like kali-linux-2021.1-installer-amd64.iso.
Step 3 – Open VirtualBox
Lets start the installation process. Open VirtualBox. If you don’t have it installed already, please visit my page.
Step 4 – Launch VirtualBox Create Virtual Machine installation wizard.
You can launch this by clicking gear symbol highlighted in Red. The keyboard shortcut is Ctrl + N on Windows.
In the Create Virtual machine dialog box, enter a Name for the Virtual machine. This can be anything you want. VirtaulBox will also create a folder by this name in your computer to store the virtual machine files, path to which is your users folders which typically is something like “C:\Users\User name\VirtualBox VMs” by default. User name is the name of the user you are logged in as in windows which will vary for all of us. Specify the memory to be allocated to the VM. I generally feel that 1 GB is not sufficient and increase the memory to 2 GB.
Select Type: Linux
Version: Debian(64 bit)
Select Click create to continue.
Now you will have to specify the disk space to allocate. I specify 60 GB. Leave the rest as default. Click Create to continue.
Now you will see the VirtualBox manager screen with the VM created.
Step 5 – Change Virtual machine settings
Now we will have to change the virtual machine settings. Click on the settings.
In the settings dialog box make the following changes:
- Go to General -> Advanced tab – Change Shared clipboard and Drag’n’Drop to bidirectional.
- Go to System -> Motherboard tab – Uncheck floppy.
- Go to System -> Processor tab – Increase number of processors to 2 have better performance. You can leave it as it is if you want. leave rest of the settings as it is.
- Go to System -> Acceleration tab – Accept the defaults and leave it as it is.
- Go to Storage-> Optical Drive attribute – Click on the disk Icon and select Choose Virtual optical Disk file and navigate to the ISO image that you have downloaded.
- Click OK to exit settings and return to VirtualBox Manager screen.
Step 6 – Click on the Start Icon to start the virtual machine
This will power on the virtual machine and the installation process will start.
Step 7 – Select Graphical Install from Boot Menu
Here you will see many options. Select Graphical Install using the down arrow key and click continue.
Step 8 – Select a Language
In this dialog box you will be asked to select a language. Please select a language and continue. This option sets your language in the Kali Linux Operating system. Default is English.
Step 9 – Select Location
In this dialog box you will be asked to select a Location. Please select a location and continue. This option sets your Location in the Kali Linux Operating system. later on, you will be able to set the time zone based on the location you choose here.
Step 10 – Configure the Keyboard
In this dialog box you will be asked to select the keyboard layout. Please select a Keyboard layout using the arrow keys and click continue. This option sets your Keyboard in the Kali Linux Operating system. By default it is set to American English.
After you click continue, you will see the installation progresses for some them you see the Network Configuration dialog box, which is the next step.
Step 11 – Configure the Network – Enter Hostname
In this dialog box you will be asked to enter the hostname for your system. This being a home network, we can set anything. Enter any anything and click continue.
Step 12 – Configure the Network – Enter domain name
In this dialog box you will be asked to enter the domain name for your system. This being a home network, we can set anything like example.com
Step 13 – Set User account and password
In this dialog box you will be asked create an account other than the root user. Please note that this is the user other than the root user. Please type your name and click continue
Now you will be asked to provide the user name again. I use the same name as the account name in the previous screen.
You will be asked to setup a password of the user you created. Enter the password. We will login with this username and password once the installation completes.
Step 14 – Partition Disk
In this dialog box you are asked how you would like to partition your disk. Select Guided – Use entire disk and click continue. This is the default option.
In this dialog box you are asked to select a disk to partition. Select ATA VBOX HARDDISK. There should be only one option. Click Continue.
Step 15 – Select partition scheme
In this dialog box you are asked to select a scheme for disk partition. Select the default, All files in one partition and click Continue.
Step 16 – Disk partition Overview
In this dialog box you are see the summary of your disk partition. Select the Finish Partitioning and Write changes to disk which should be selected by default. All you have to do is to click continue.
Step 17 – Disk partition Confirmation
In this dialog you are asked to confirm Write changes to disk. Select yes and click continue.
Step 18 – Installation starts
Now the actual installation starts. Wait for Configure the Package Manager Dialog box to appear.
Installation process will continue. Wait for sometime and let the process continue.
Installation will continue… please have patience.
Installation will continue. Wait for the process to complete. This can take a long time. So have patience.
Step 19 – Software Selection
In this screen, you will have to specify what software you want to install. I accept the large, that is install all that is a part of default and additional tools. Click continue to proceed.
This step will take some time to complete. So have patience
After all the files are retrieved, the installation will begin as shown in the below screenshot.
Step 20 – Install GRUB boot loader
In this dialog box you will be asked if you would like to install the GRUB boot loader. Select Yes and click Continue.
Step 21 – Select device for GRUB boot loader Installation
In this dialog box you will be asked to select boot loader device for GRUB installation. Select /dev/sda and click Continue.
Installation will continue. Wait for the process to complete.
Step 22 – Installation Complete
Installation will continue and now you will see Installation complete dialog box. Click continue to finalize the installation and wait for the VM to reboot. After reboot you will see the boot loader screen.
Process Complete
After the VM starts, you will see the Grub boot loader. Select Kali GNU/Linux.
Login with your credential you created. Enter your username and Password
You will be logged into Kali Desktop 2021.
Step 23 – Create root user
By default, only user account is setup during the installation stage. After installation you have to setup the root account by setting upa password for the root account.
- Open Terminal
- Type command
sudo suand enter password to gain root access - Type command
passwd rootand enter the password for the root user. You can set the password of your choice
That’s it, you should be able to login as root user.
Step 24 – To Install VirtualBox Guest Editions tool please follow the below steps:
After the installation end, you should be able to switch to Full Screen Mode automatically. Please check if you are able to switch to full screen mode. If you are not, only then follow the below steps.
- Insert Guest Edition CD Image
From the menu bar go to – Devices -> Insert Guest Edition CD Image.
- Open Guest Editions folder
After you insert the Guest Edition CD, you will see an Icon on the desktop.
Double click on it to open it.
- Copy File VBoxLinuxEditions.run to desktop
VBoxLinuxEditions.run is the file that will install the required tools. Copy the file to the desktop. You can use the standard GUI ways of doing it, which is, right click on the file copy and paste in the desktop folder.
- Run the file
Open terminal, and run the following commands:
cd Desktop/
sudo ./VBoxLinuxAdditions.runIf you are asked to enter your password, enter the password you set during the installation process.
Wait for the process to complete. Once the installation completes, you will be asked to restart the system.
Reboot
Reboot the VM by executing the command
sudo rebootin terminal. Once the system reboots, you can switch Kali VM to full screen mode by going to View->Full Screen mode.
Process Complete
You are done, You can start working on Kali Linux 2020. Thanks for Visiting my blog.
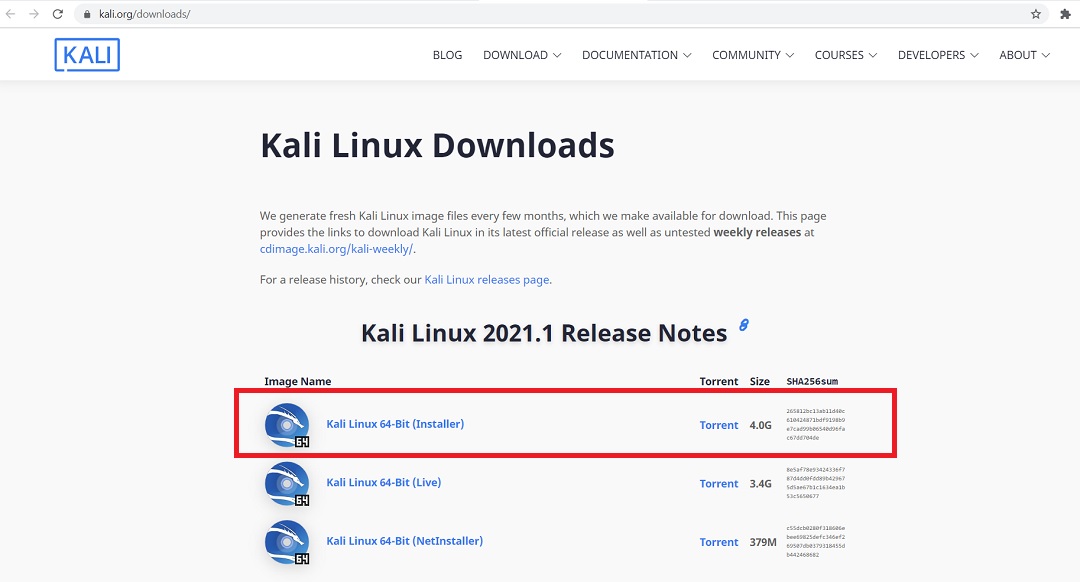
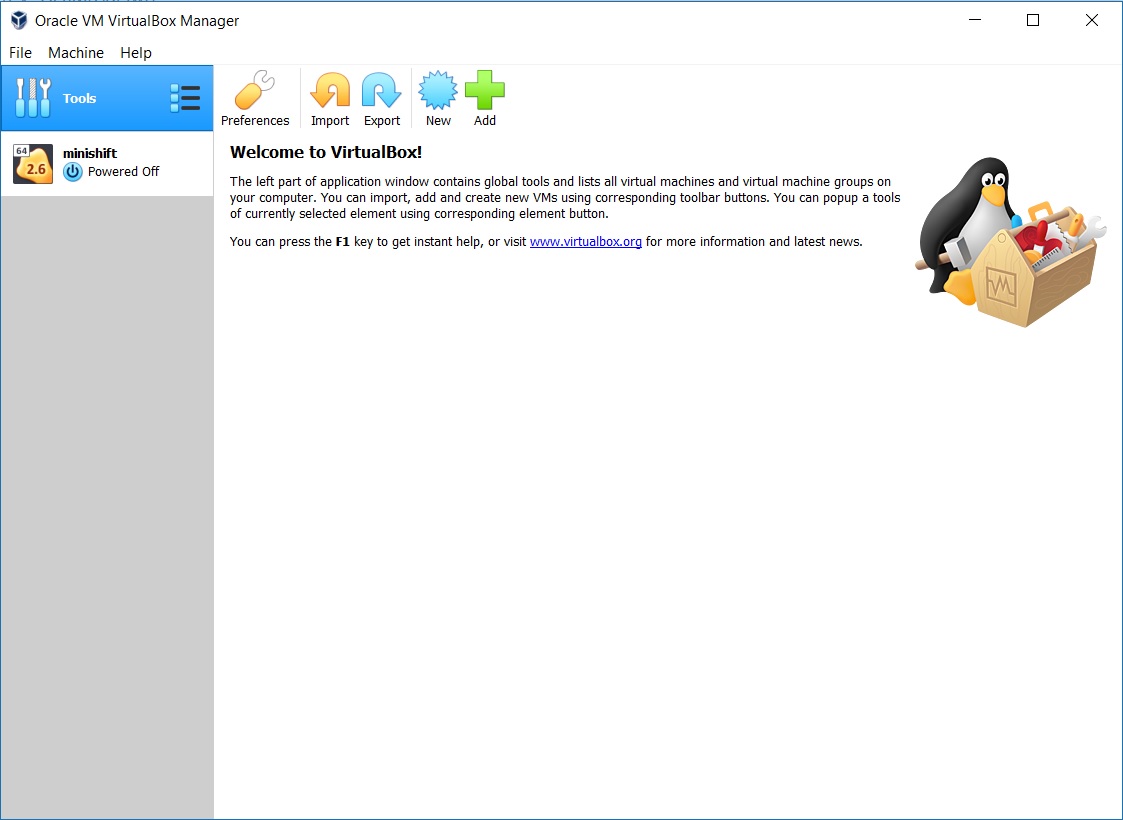
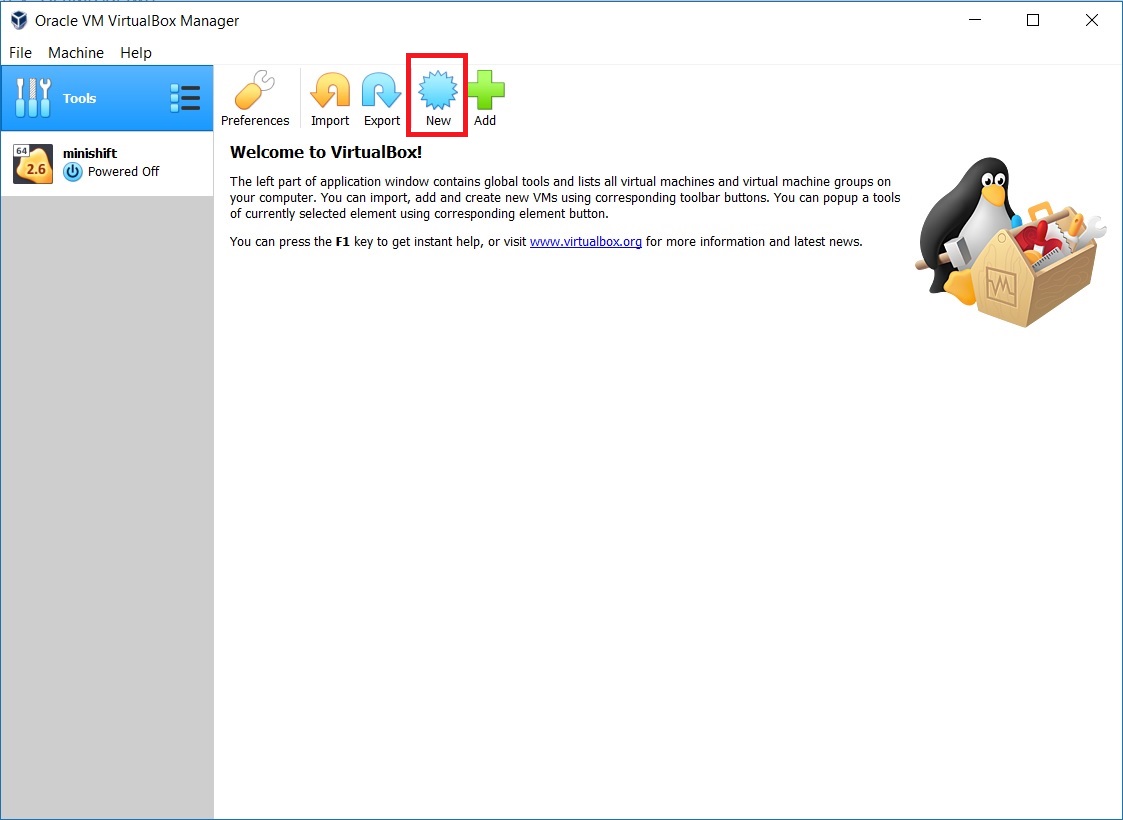

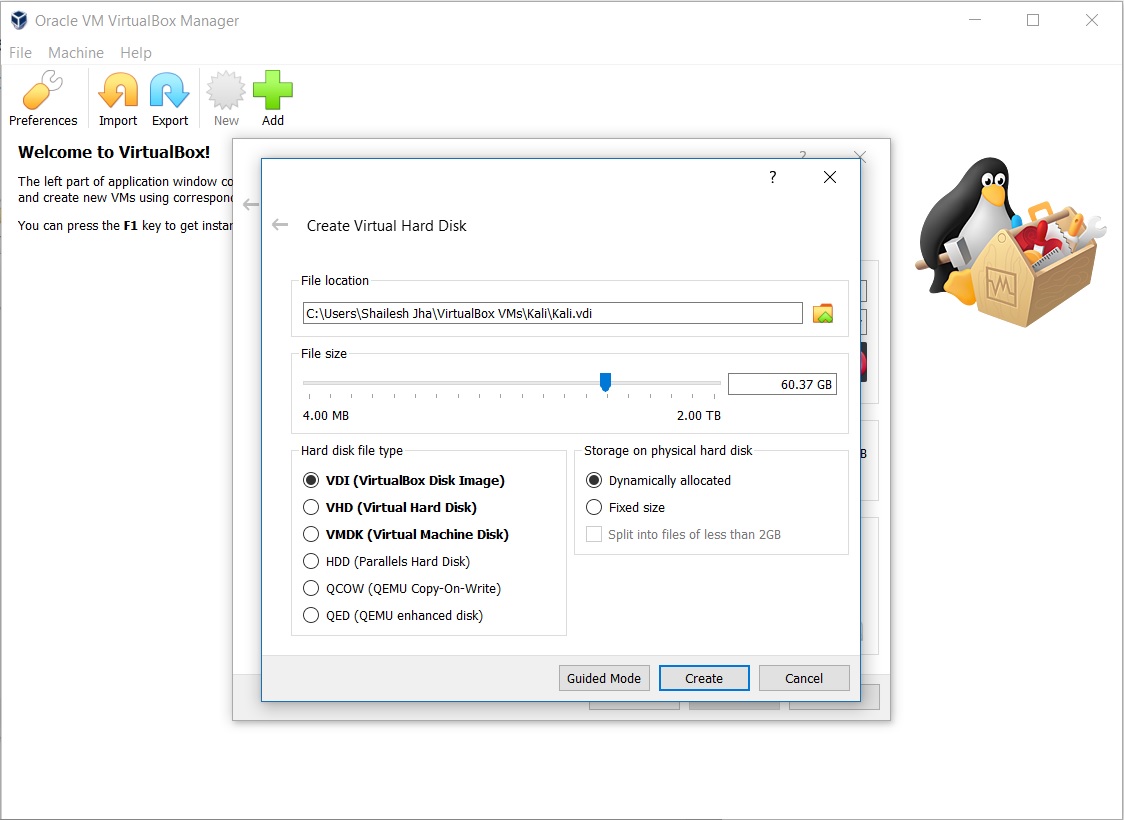
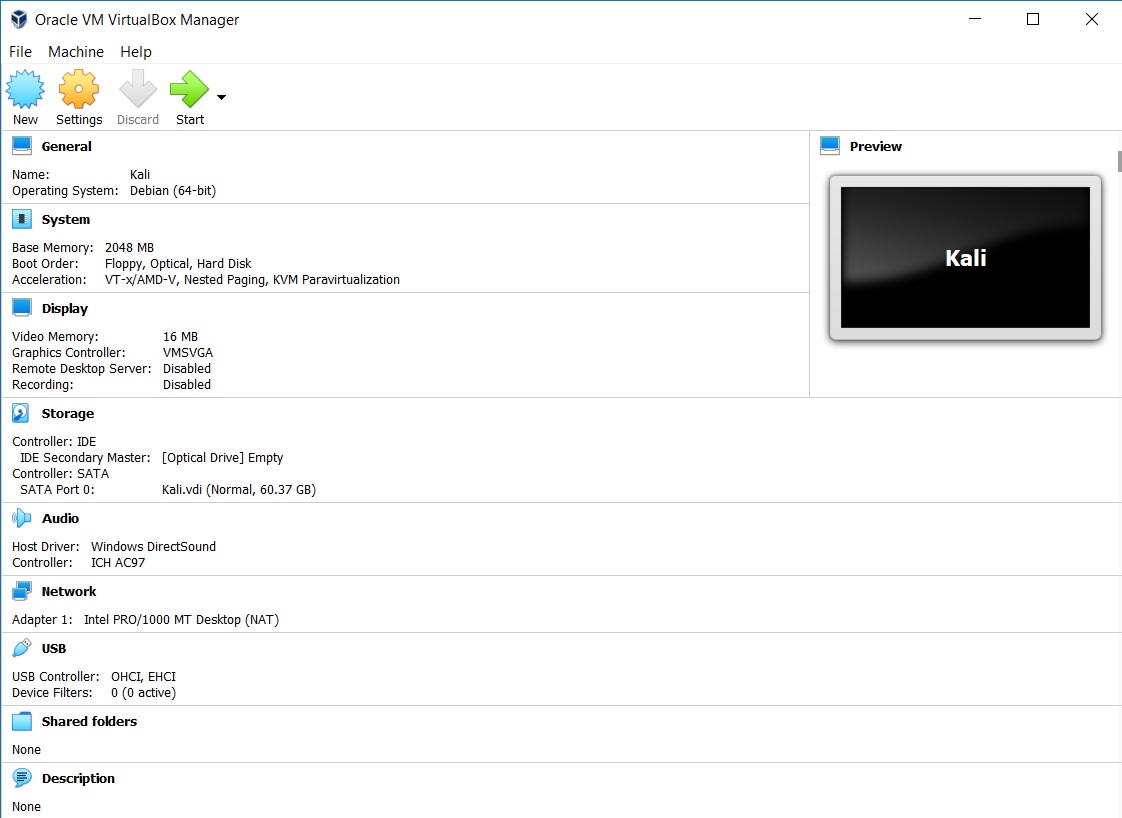
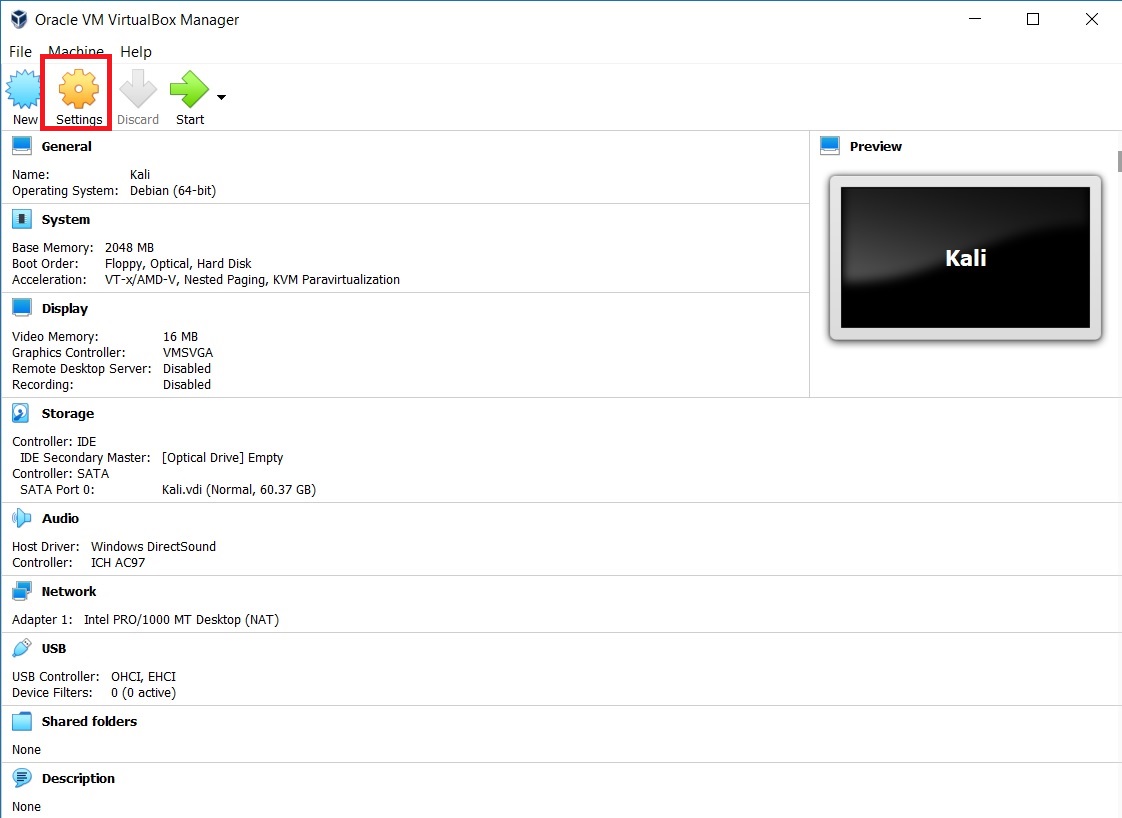
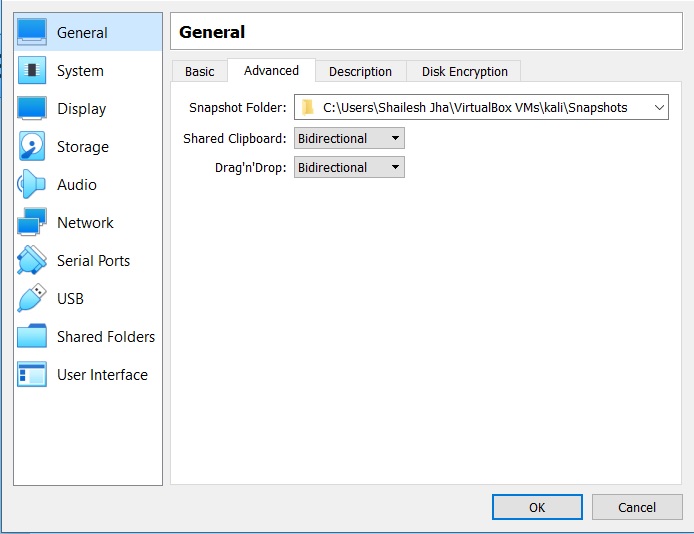
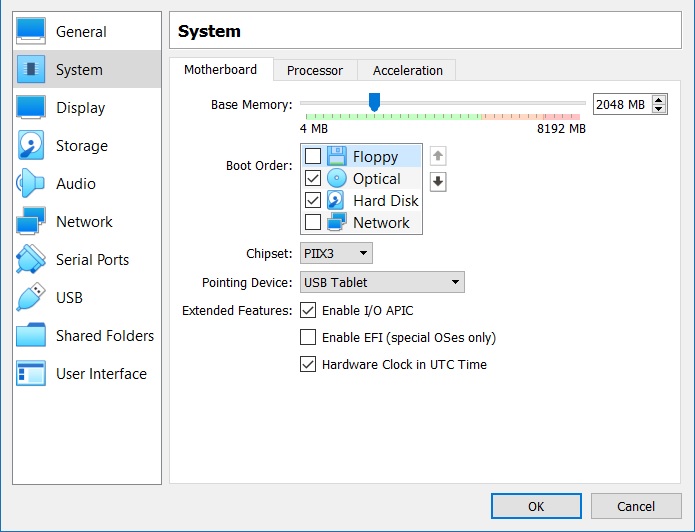
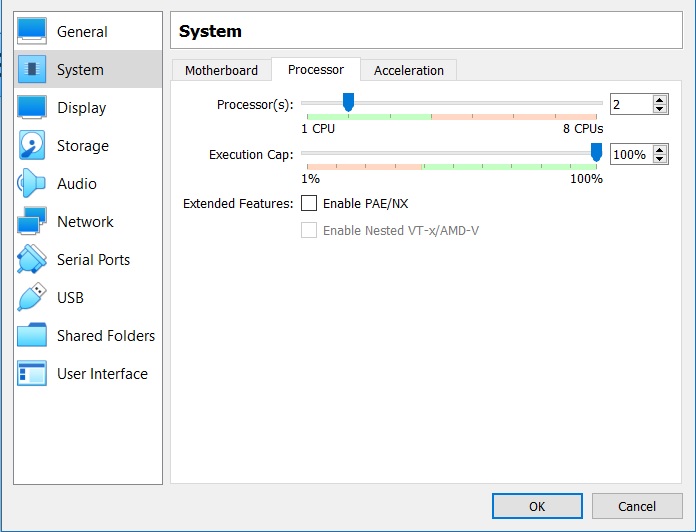
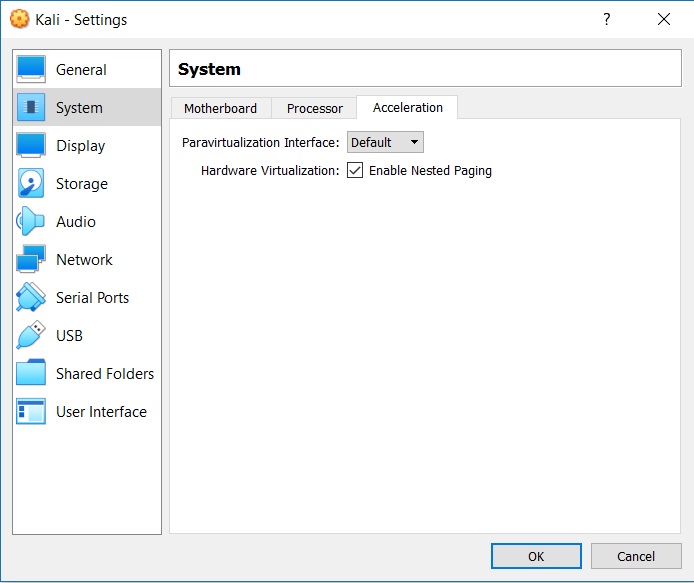
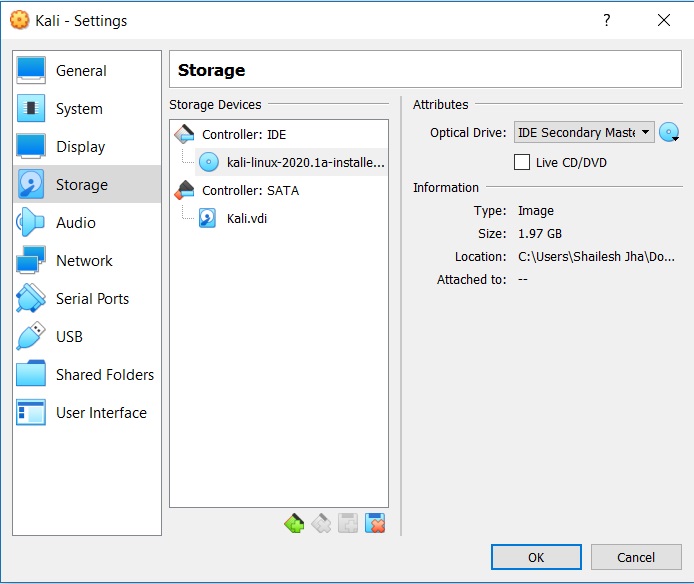
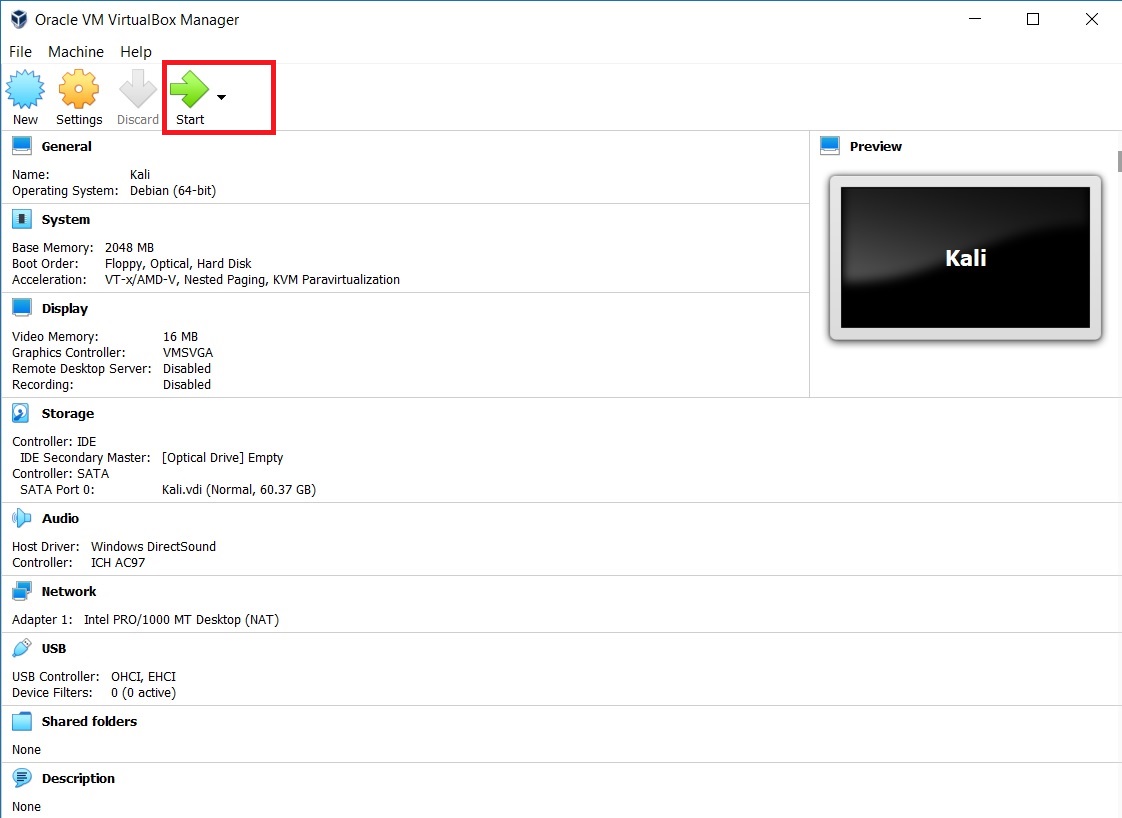
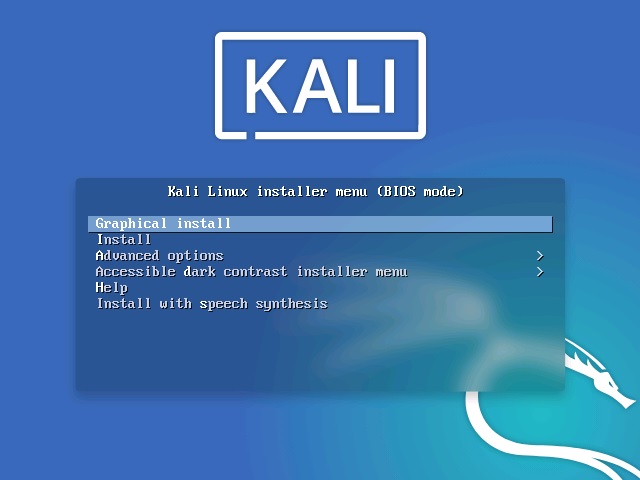
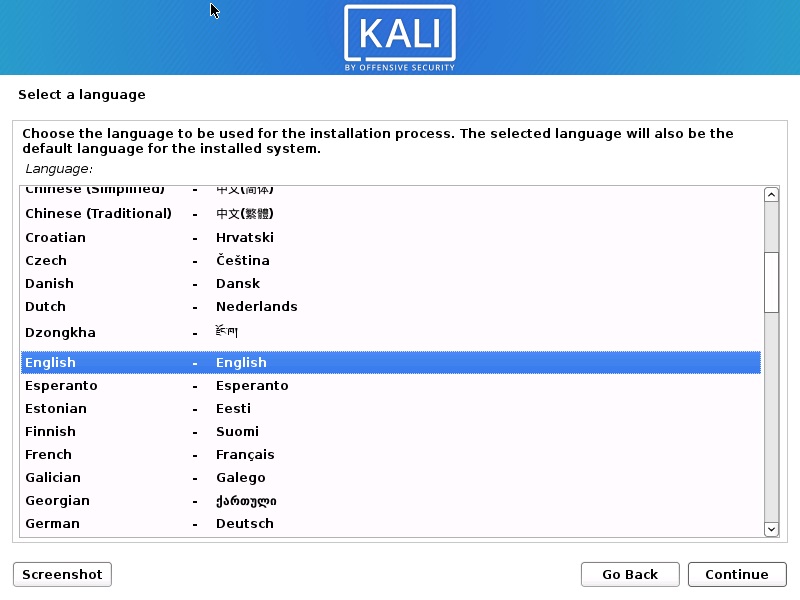
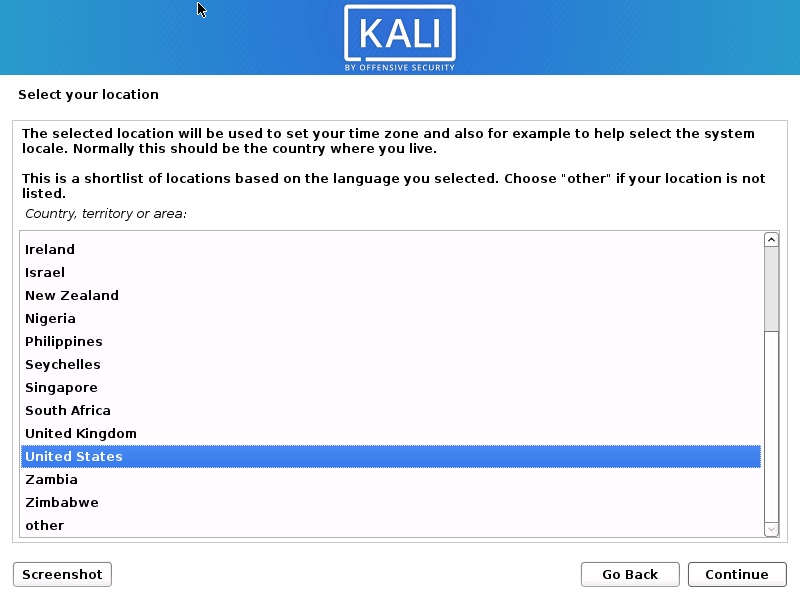
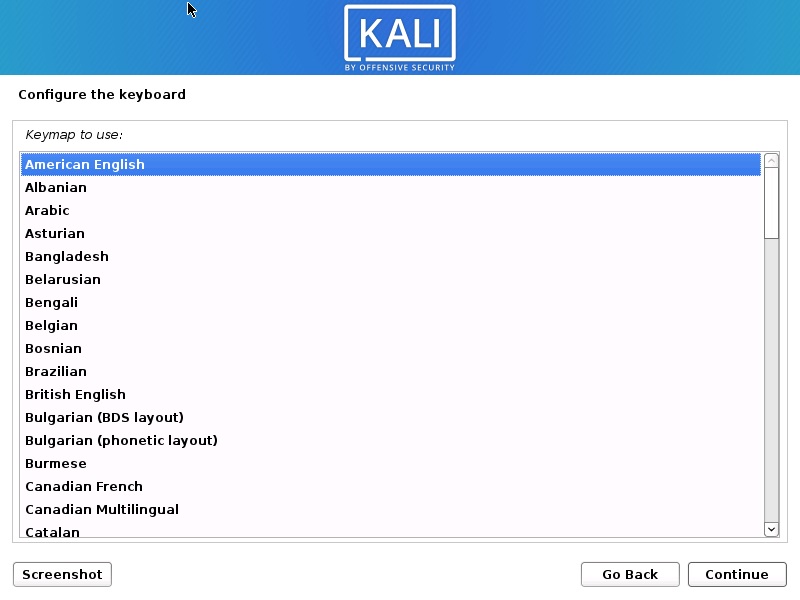
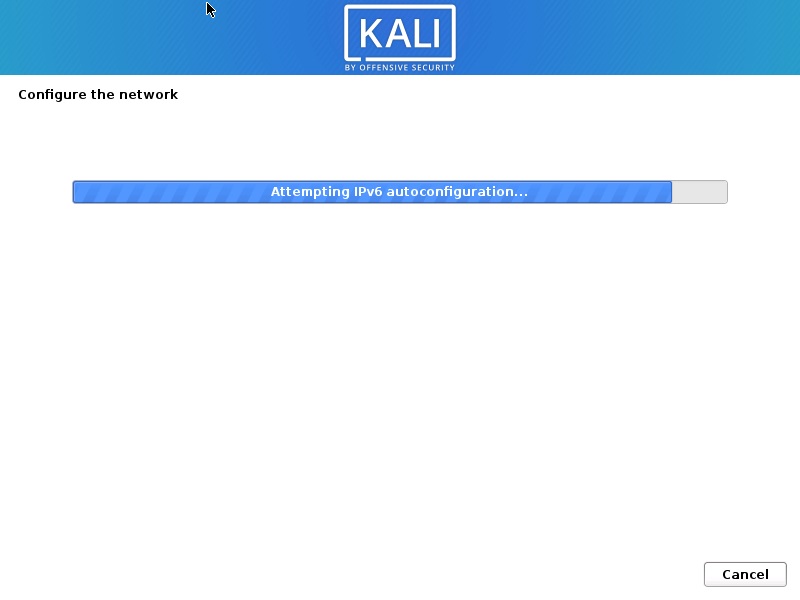
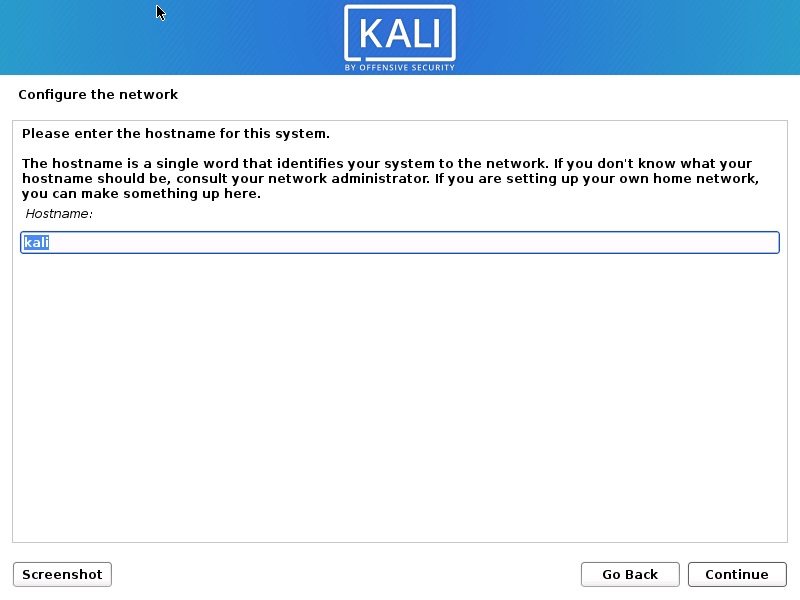
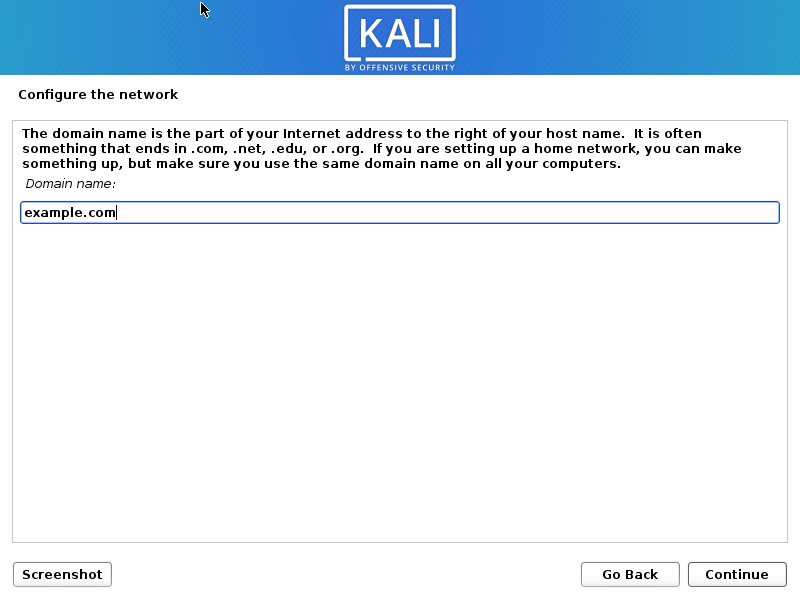
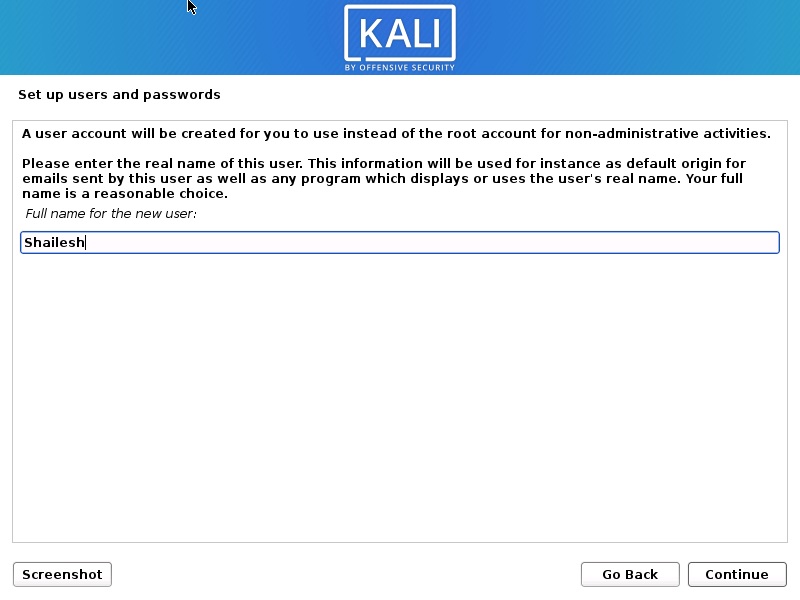
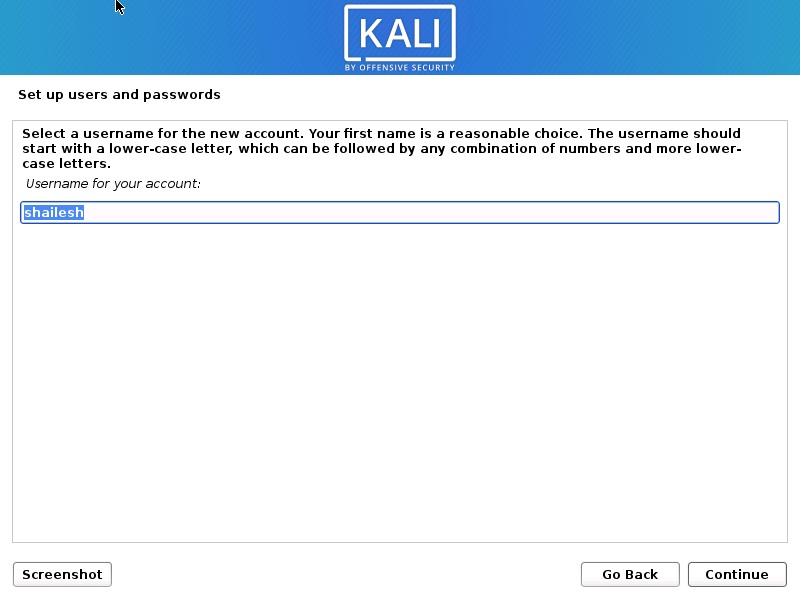
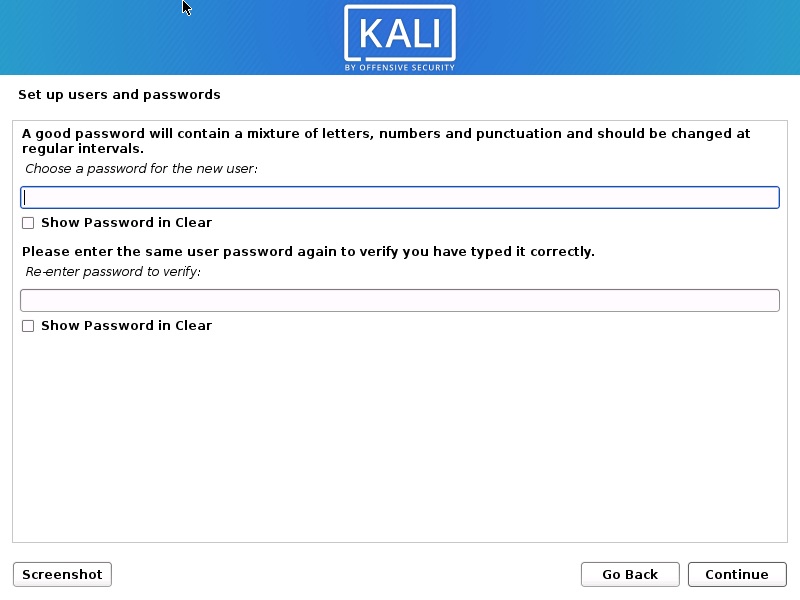
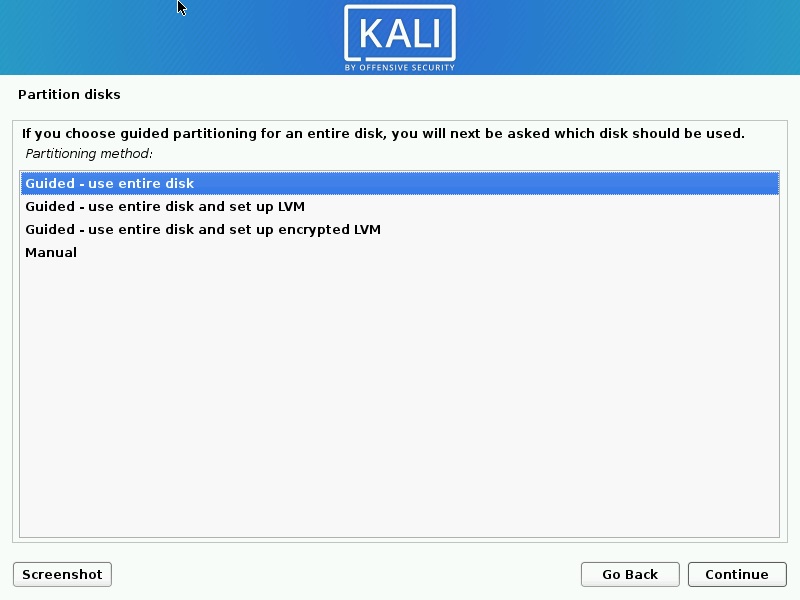
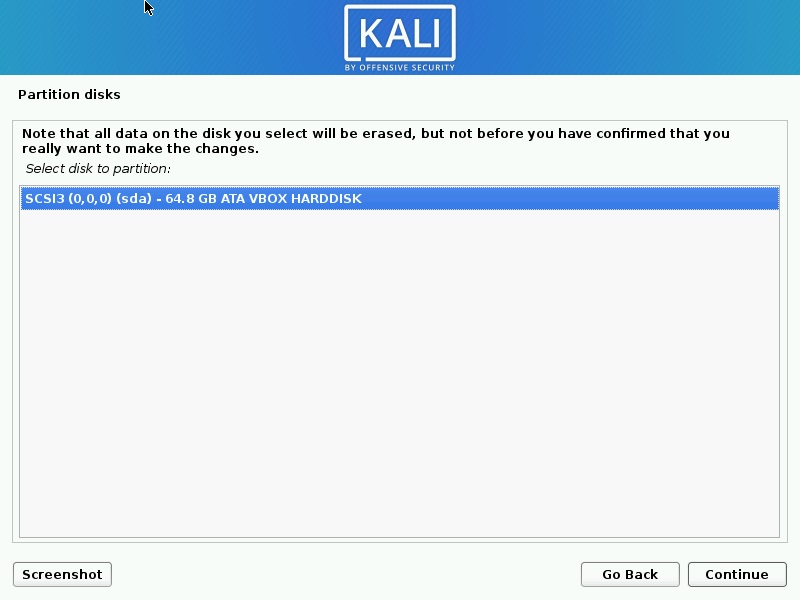
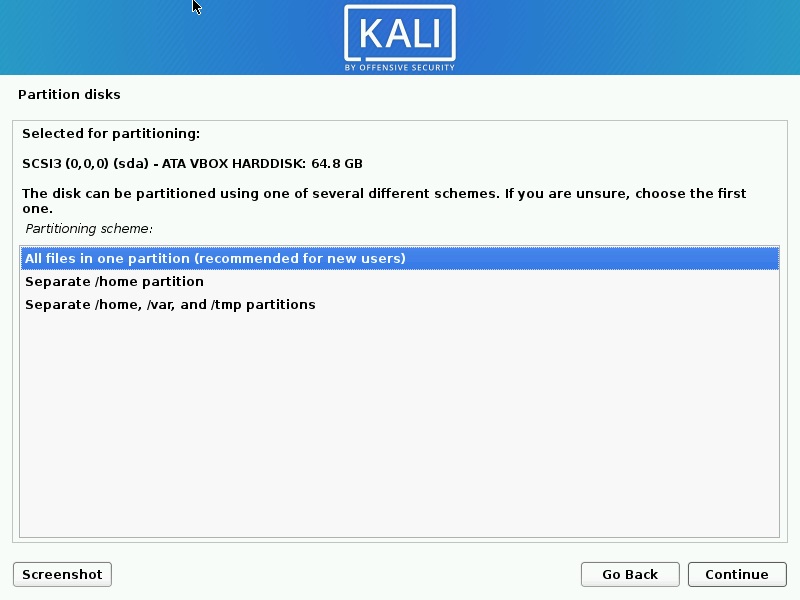
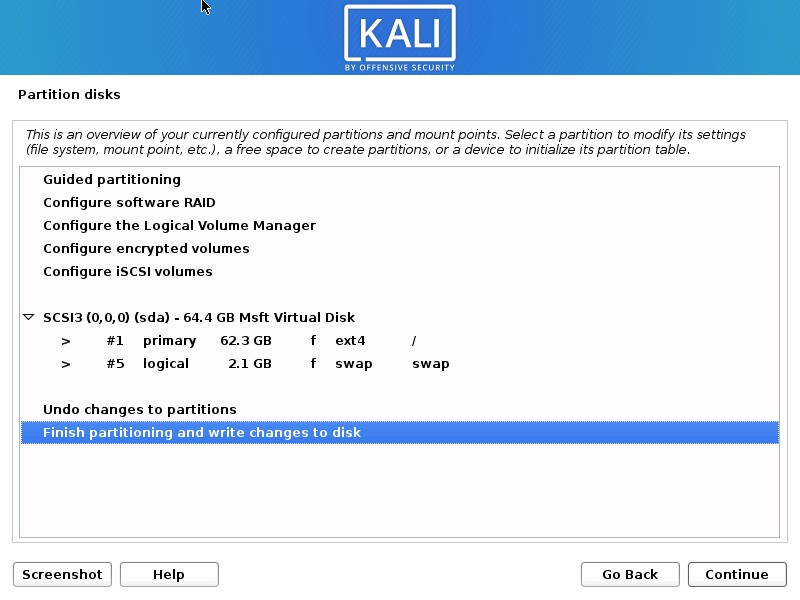
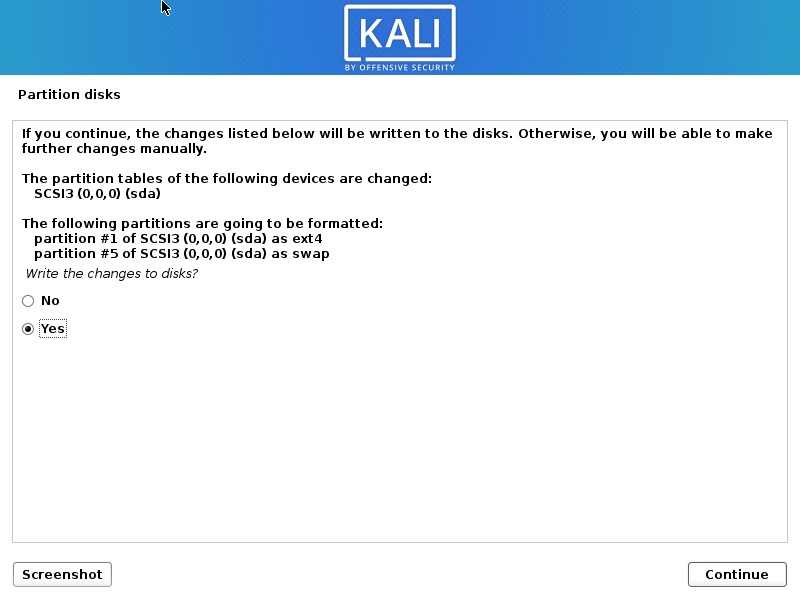
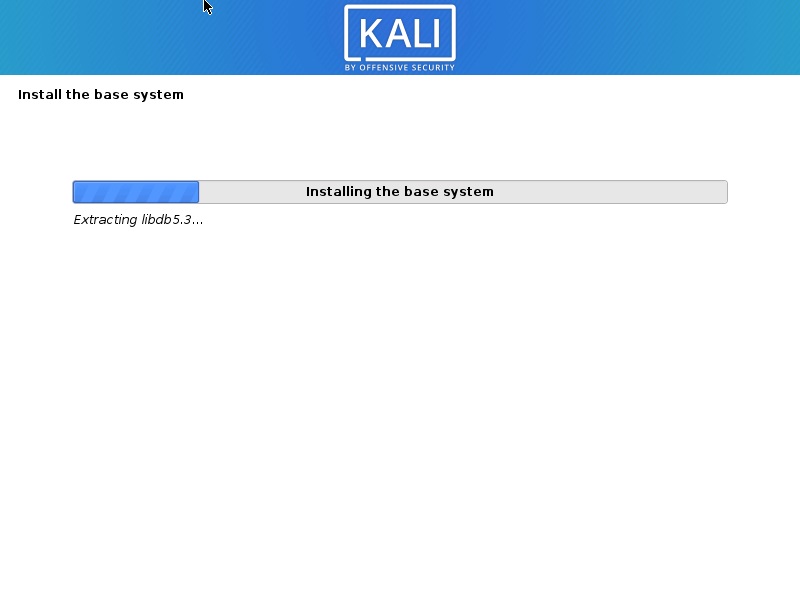
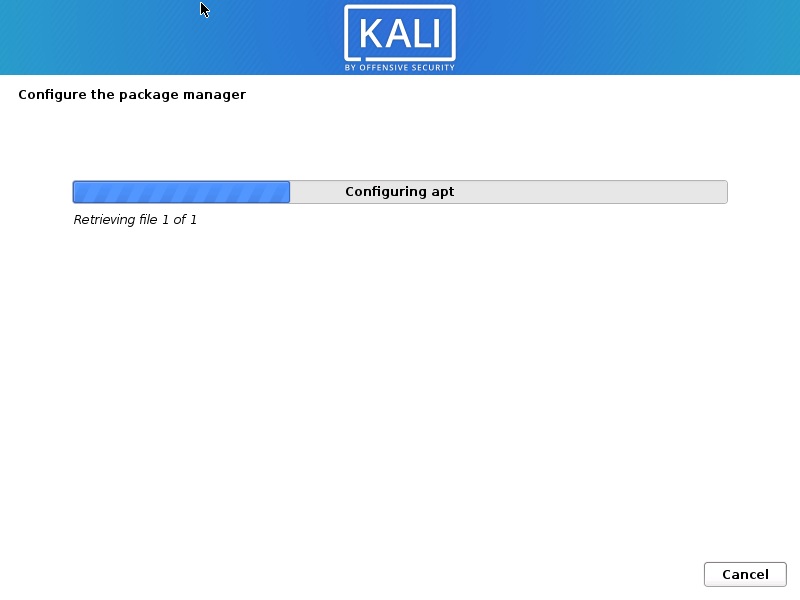
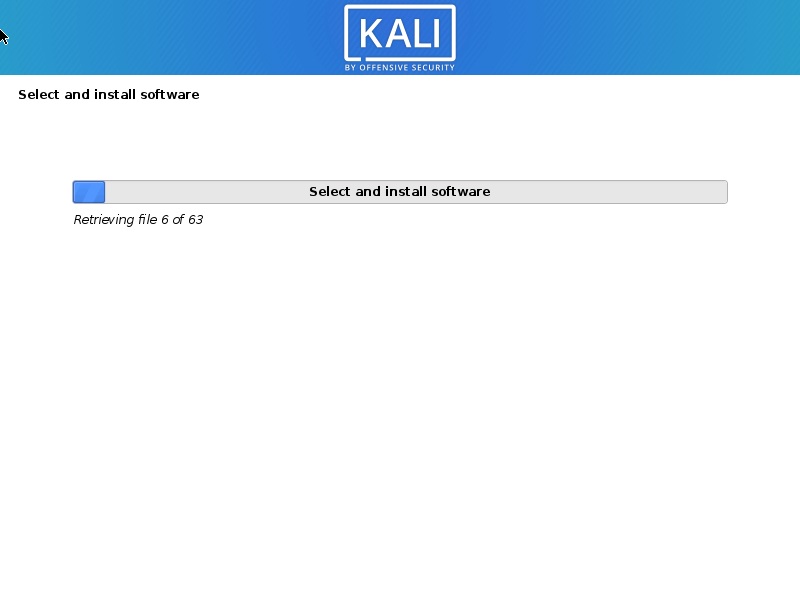
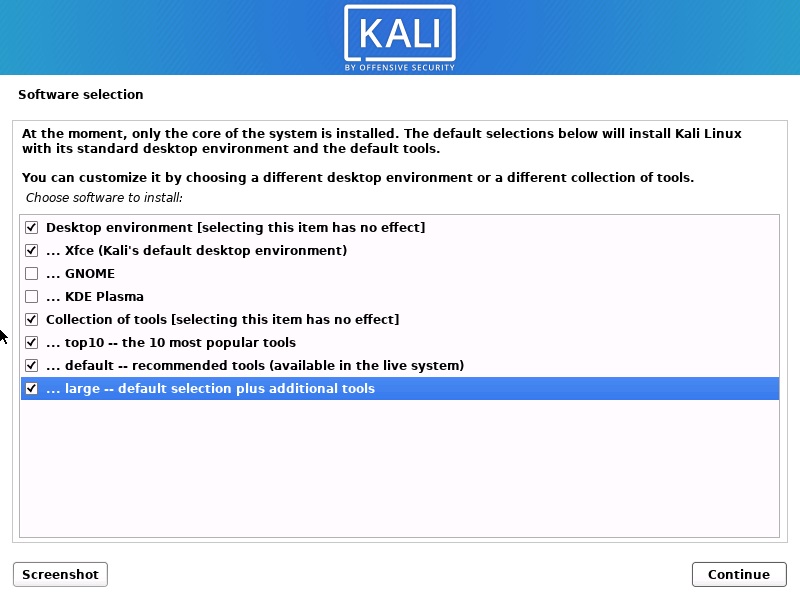
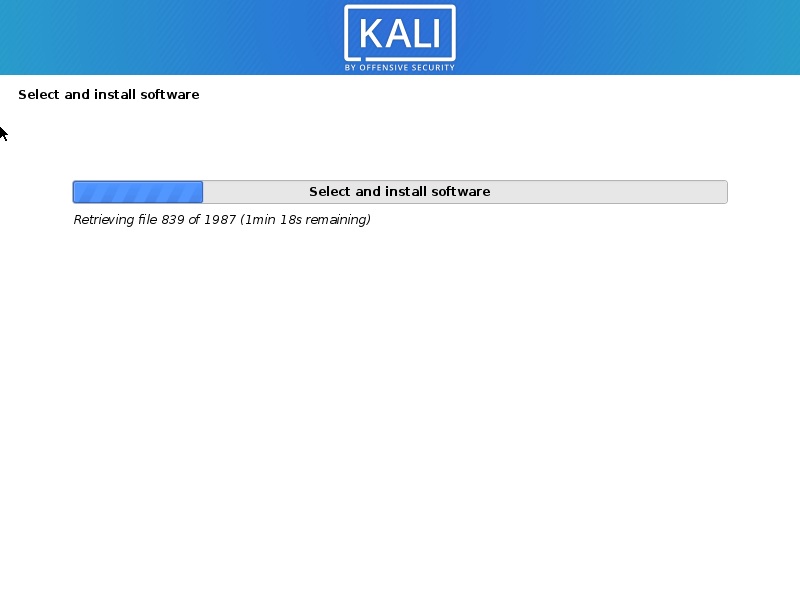
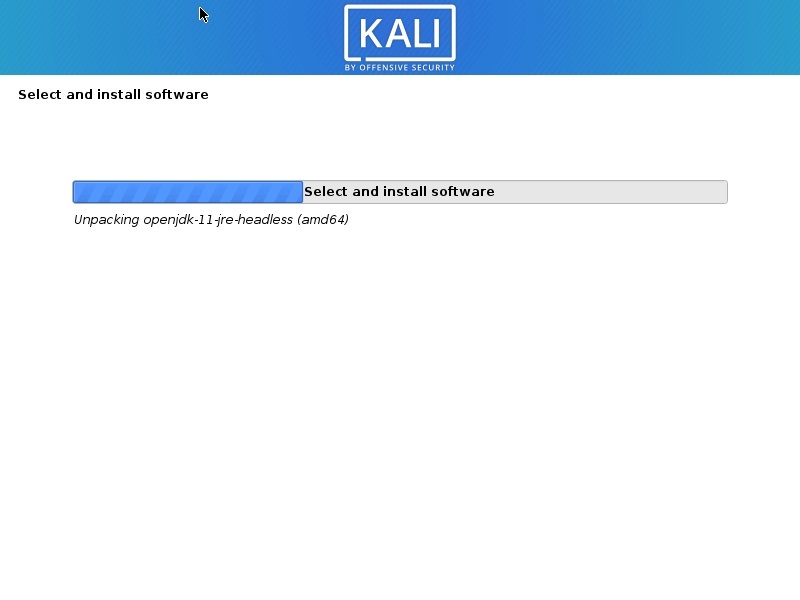
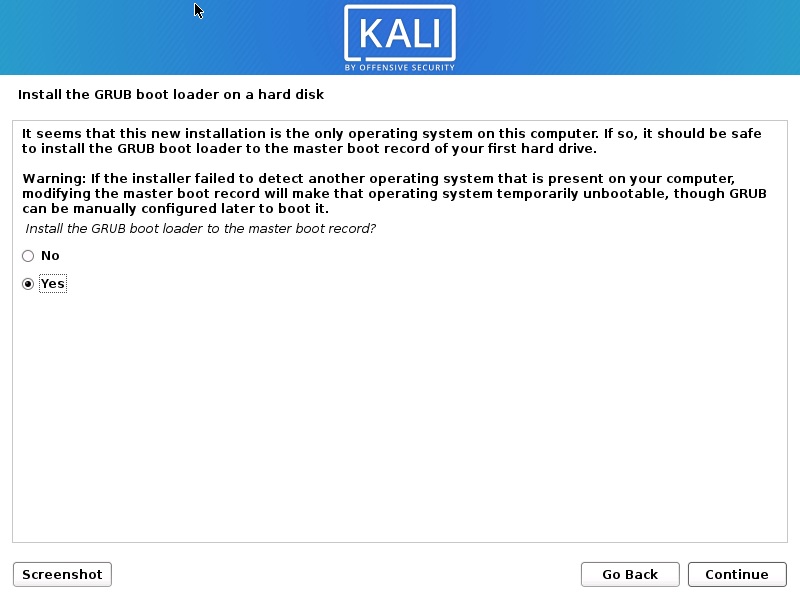
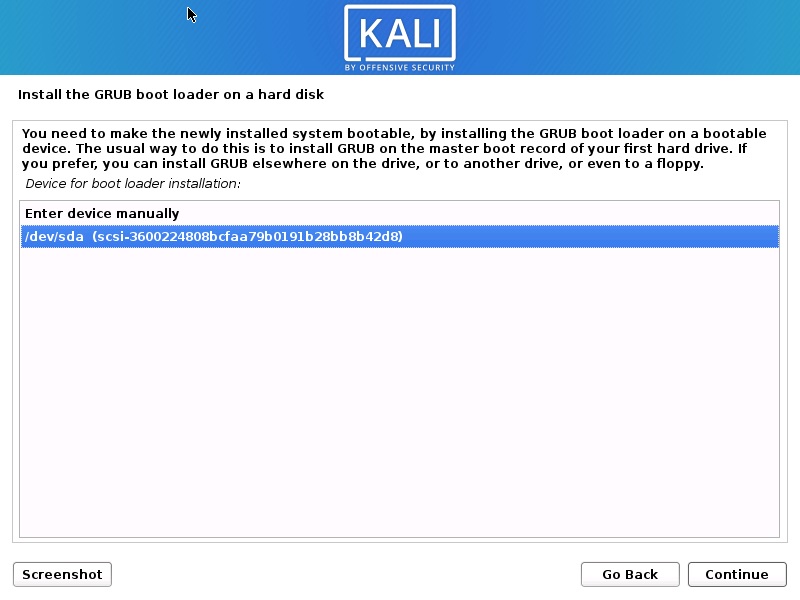
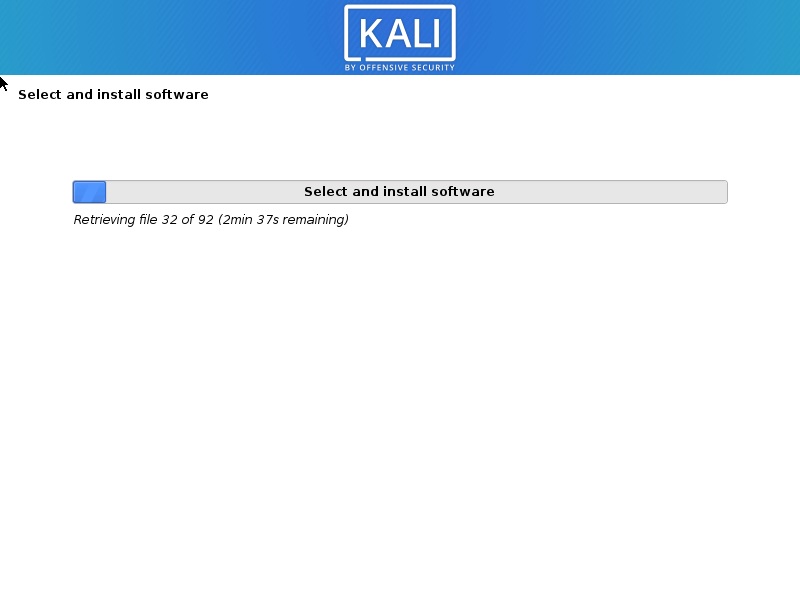
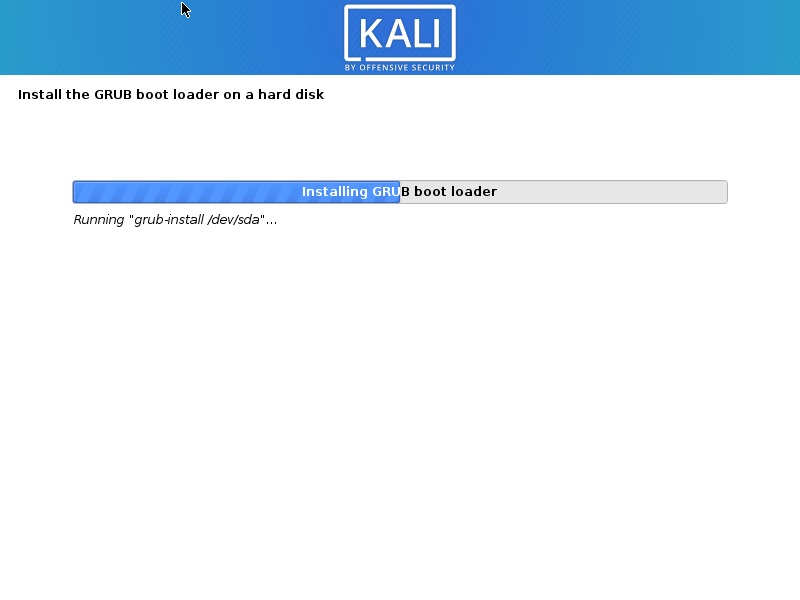
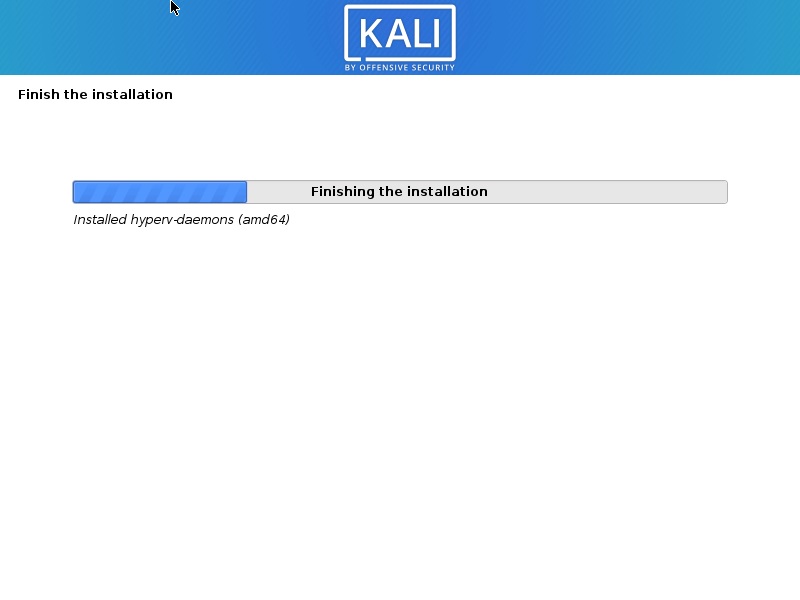
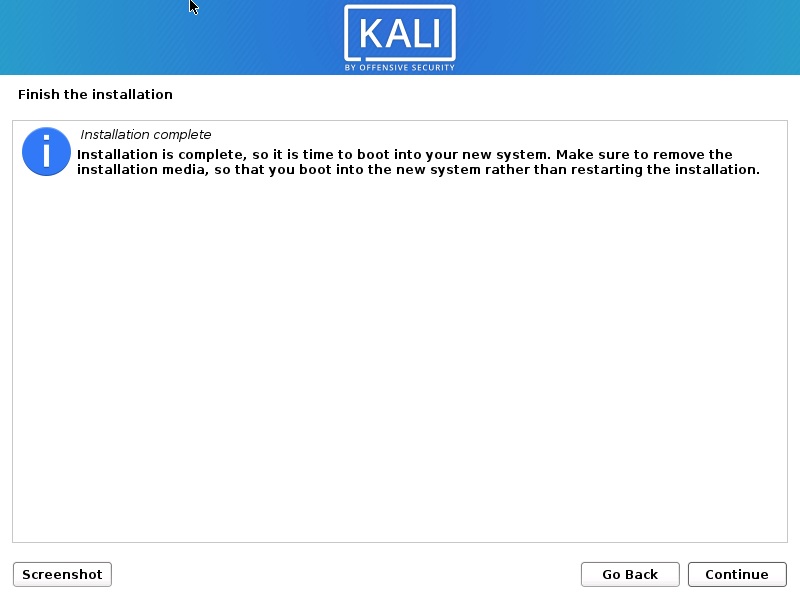
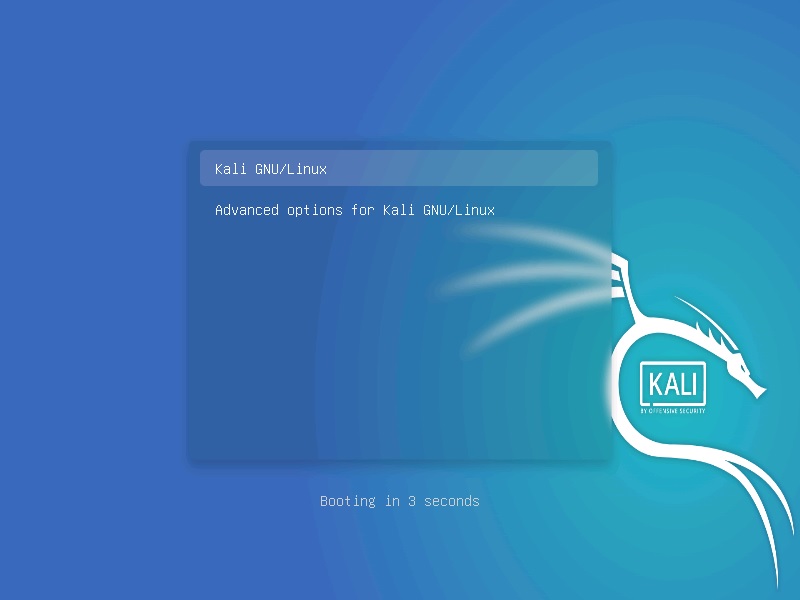
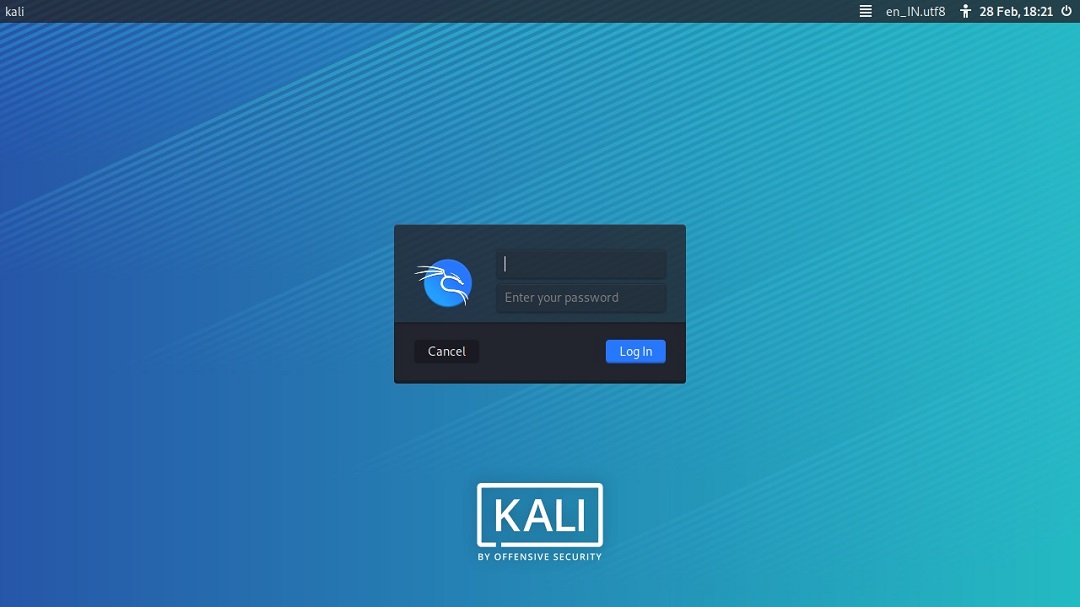

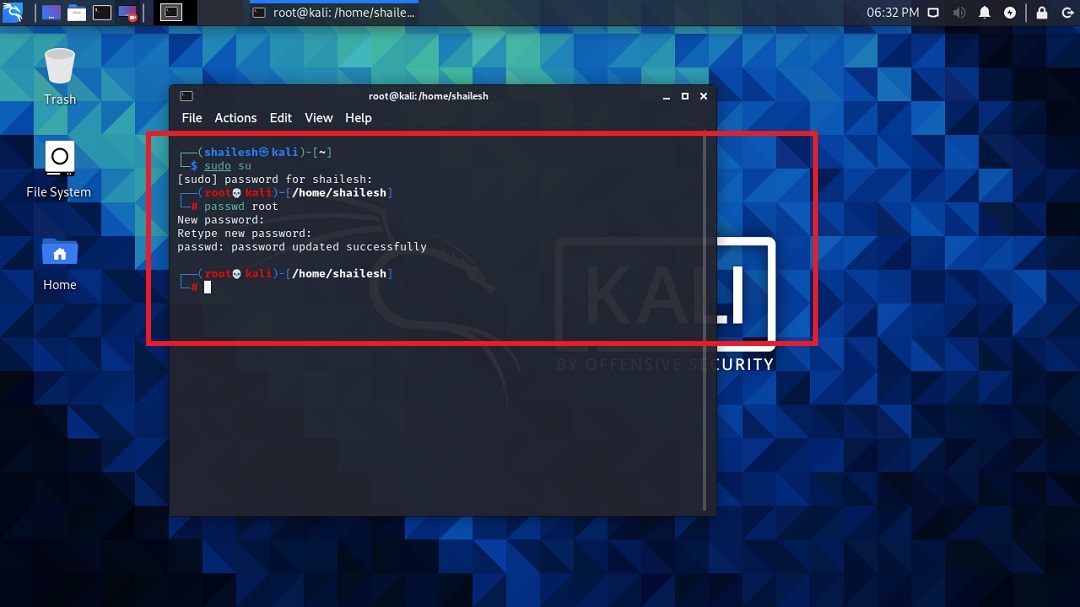
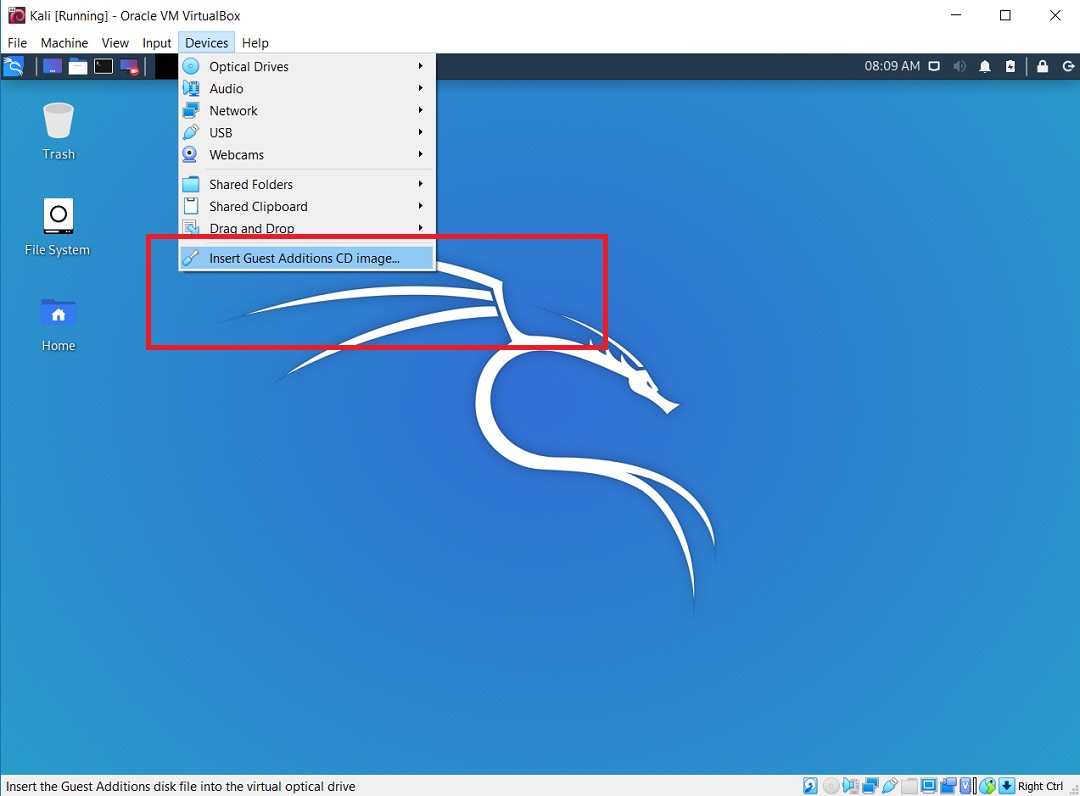
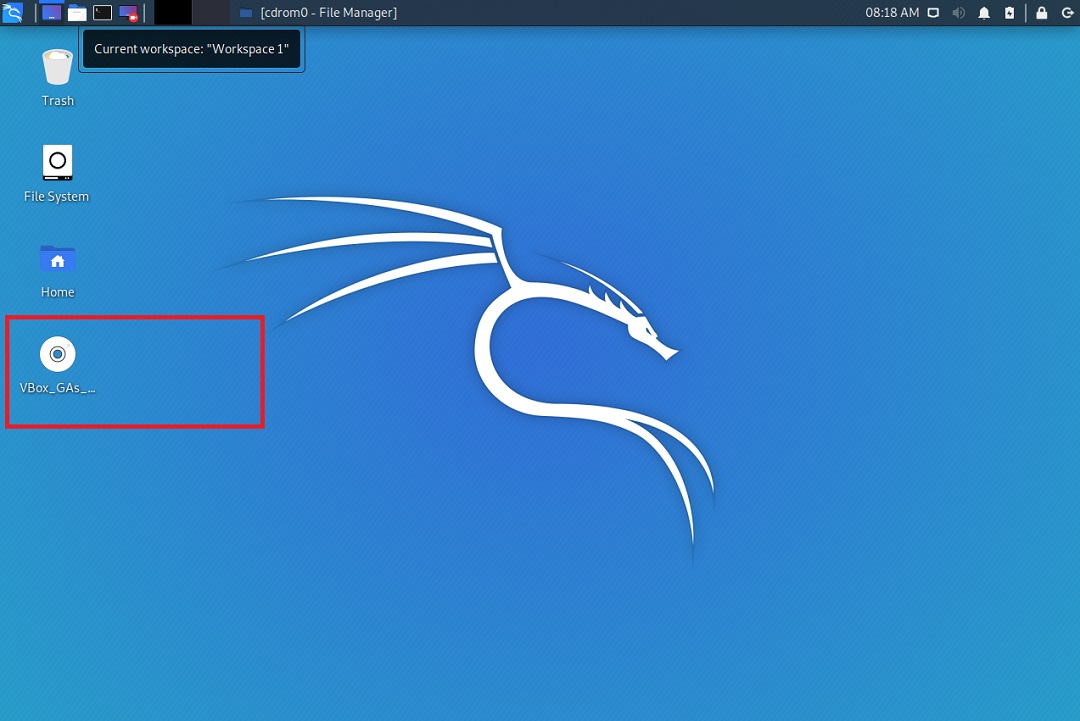
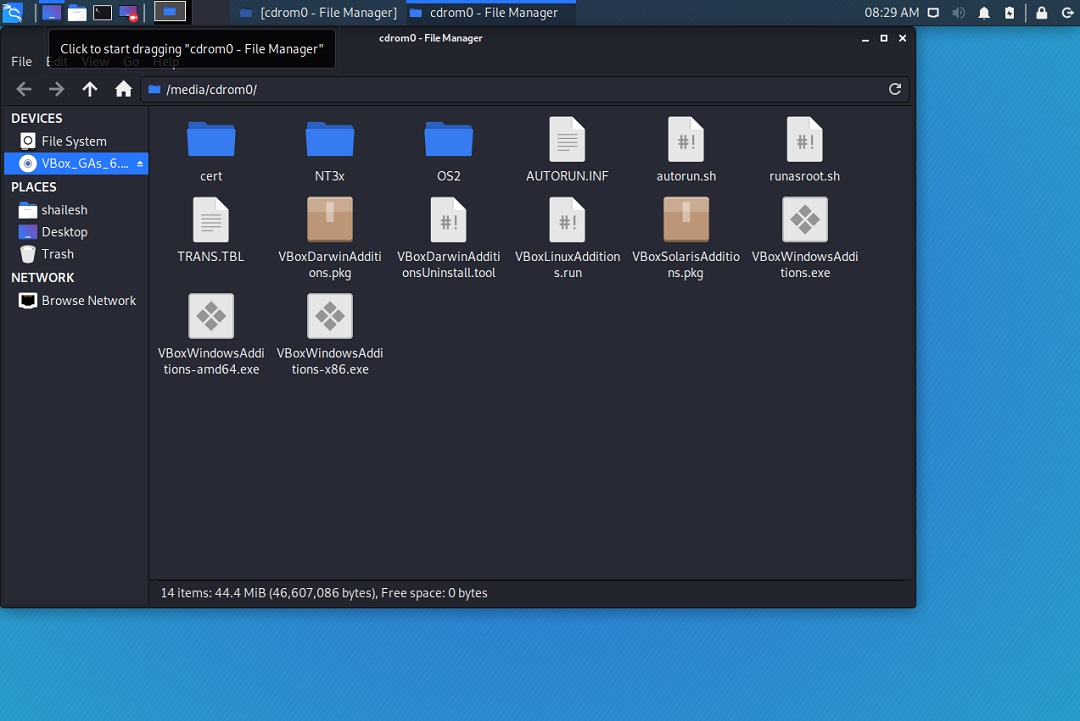
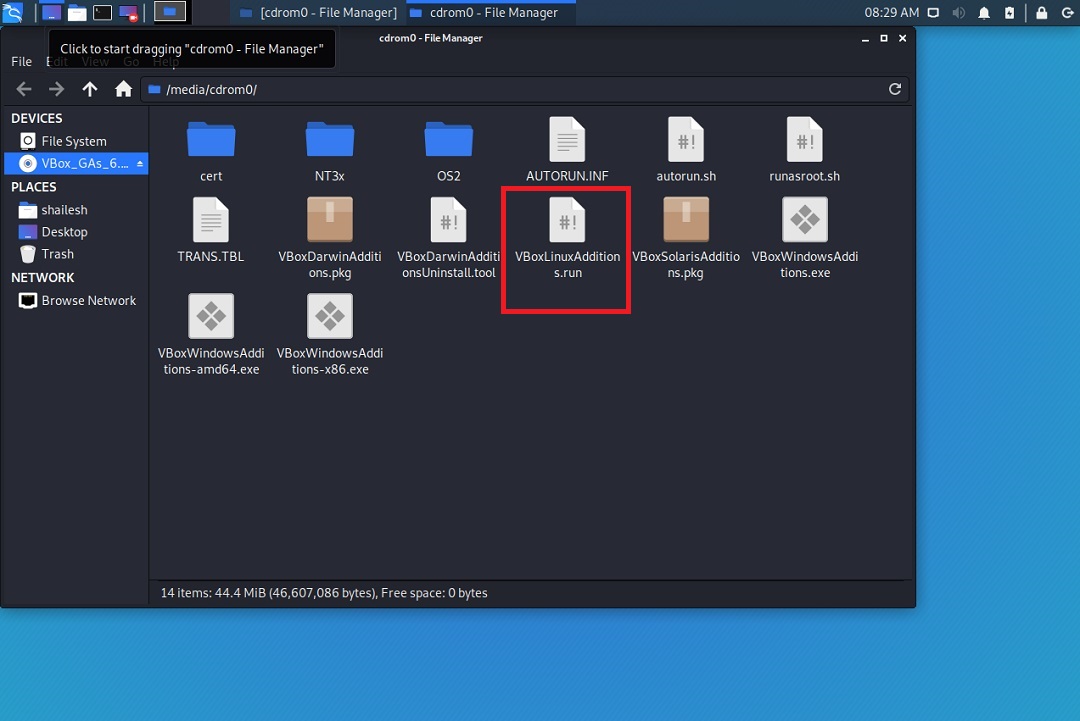
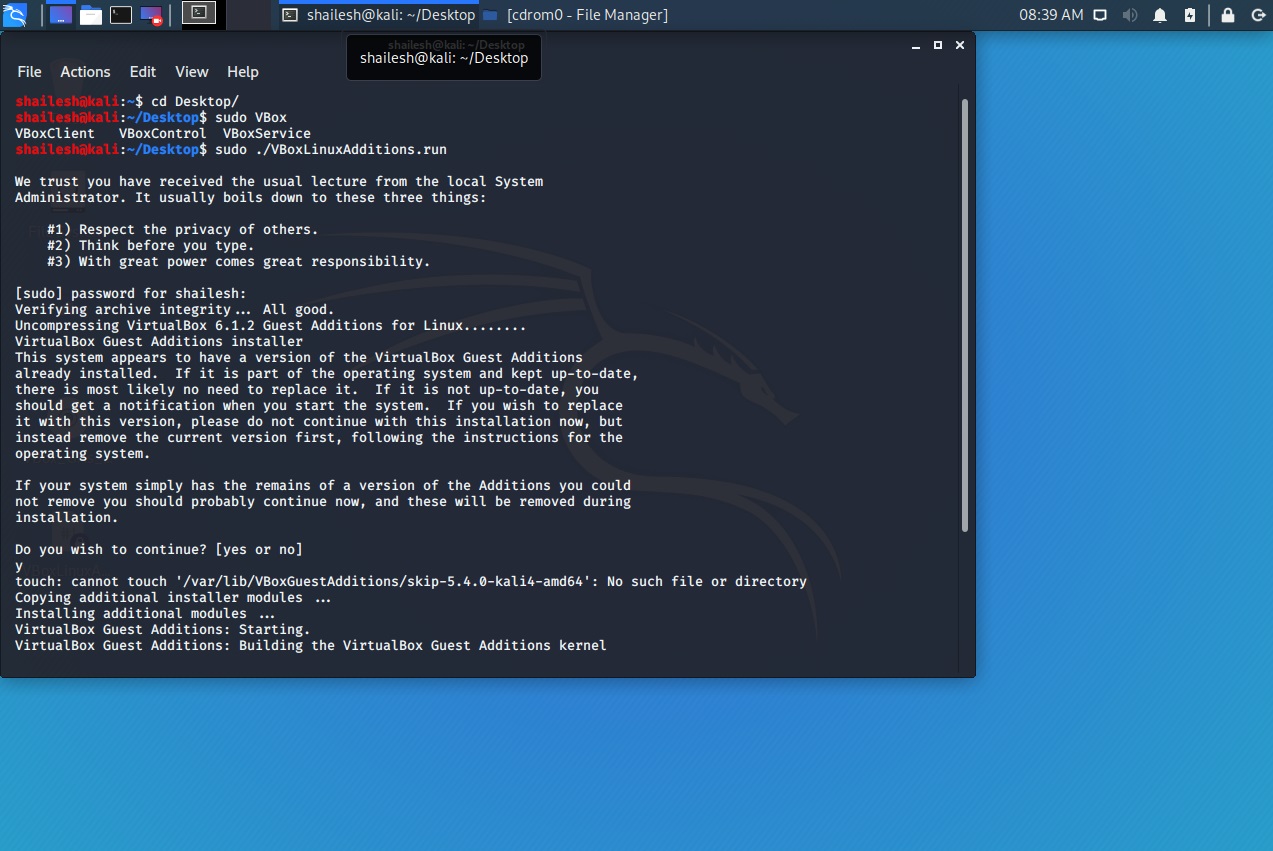
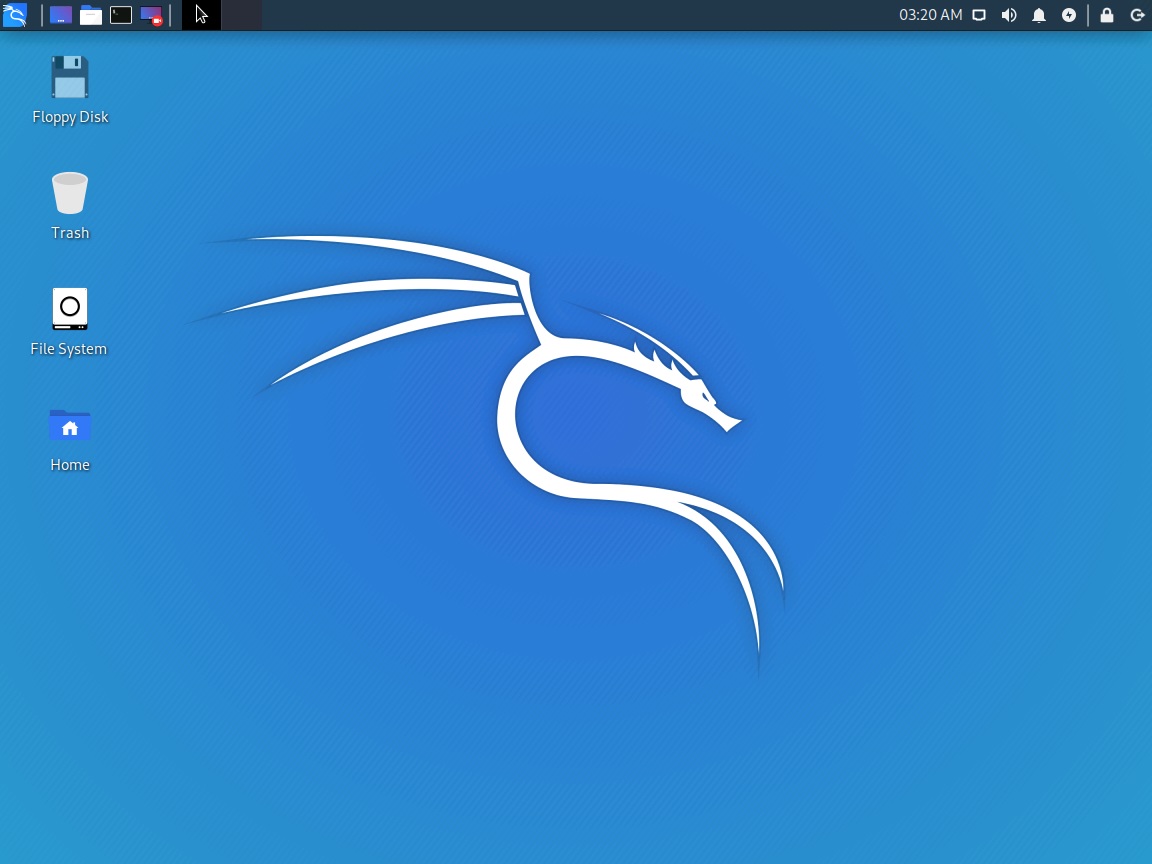


I stuck at step number 21 every time plz solve my issue
Every step smooth sailing, Thank You Oh Master.
Step 19 taking more than 4 hours taken still not completed. please help me to resolve
helped!!!!!
is it neccessry to upgrade it
kalli Linux to apt get upgrade took lots of time even 4 hours and just download 50 % and show 7h more
hi sir thanks for tutorial
and when installing is it need internet connection
Shaileshji at step 21 showing retrieving file 811 of 1947 and it is taking huge time as the process started at 11:00 AM and till 02:00PM reached only 991 of 1947
Please note my Internet speed is fast enough Download 50+ Mbps Upload 37+ Mbps
System Software – Windows 10 Pro 64 Bit
System Hardware – Ryzen R 5 3600, Gigabyte B450 Auros Pro, RAM 8GB X 2, 240GB SSD
Please help
Hi There,
Thank you for the great instructions. I am stuck at step 24, after the VM starts, you will see the Grub boot loader. Select Kali GNU/Linux. I am not getting the Kali Linux Screen instead it displays Linux screen with the message ‘Kali GNU/Linux Rolling kali ttyl.
kali login:
Once I login it puts me to linux prompt.
Could you let me know, how to resolve this.
Thanks in advance.
SM
Looks like you did not have internet connection to the VM when the installation was in progress. We have to install the display manager, please follow the below steps:
Login to the Kali Linux Terminal
1. sudo apt update
2. sudo nano /etc/apt/source.list
a. add the following line at the end – use the arrow keys to go to the end of the file
deb http://http.kali.org/kali kali-rolling main non-free contrib
deb-src http://http.kali.org/kali kali-rolling main non-free contrib
To save the file and exit nano – ctrl X and then you will be asked to save before exit. Press Y and enter.
3. Just to make sure that the entries are there again enter – sudo nano /etc/apt/source.list and see that the entries are there. Ctrl X to exit, press N for no save (save not required if the entries are there)
4. sudo apt-get update
5. sudo apt-get install gdm3
6. wait for some time, you will be asked to select the display manager, choose gdm3 and wait for the process to complete.
7. Enter init 6 -> enter to reboot. Now you will see the GUI.
Hello, thanks for the tutorial but I’m stuck on step 6. Whenever I try to start/run kali I get an error.
Failed to open a session for the virtual machine .
Call to VidMessageSlotMap failed: Last=0xc000000d/87 (VERR_NEM_VM_CREATE_FAILED).
Result Code: E_FAIL (0x80004005)
Component: ConsoleWrap
Interface: IConsole {872da645-4a9b-1727-bee2-5585105b9eed}
Any way I can solve this?
Sir how can i use wireless card in virtual box
“apt-get install linux-headers-amd64”
it shows that “unable to locate package linux-headers-amd64 “
A very big thank you for this tutorial , I have been using kali for months, I was introduced to kali Linux by a friend of mine, who is a pen tester, but the issue I have here is switching to full screen I have followed your tutorial and I do as you say, but still am still finding it difficult to enjoy full mode, am just pissed off, I envy you for knowing all these issues and fixing them, but I don’t know why it didn’t work for me, am using the latest version of Kali, I left parrot OS because I wanted to try kali Linux, but right now am sucked, can I share my screen team view with you? so you can help me fix this prob please, am wanna be able to enjoy the full screen mode, bro help me
Hello
I just wanted to ask Which Image I have to Download on official Page of Kali /Downloads I have to install in Virtual Box And I have 32 bit Os
So I have to install the Vbox 32bit or only 32bit one??
There is no separate version of 32 or 64 bit VirtualBox. Download the version for Vbox available for download. If you have 64 bit OS, it will allow you to install 64 bit OS, else you will see only 32 bit OS option.
For 32 bit, you have to download 32 bit Kali Image.
For 64 bit, you need Intel VT enabled in Bios. If you don’t have 64 bit system, don’t bother about it. 32 Bit will work just fine.
Hi – thanks for very helpful tutorial. Everything worked except for step 3 for me – so I still can’t get Kali running in full screen mode. I tried twice typing the apt-get command, but I get a message saying “unable to locate package”. Has the name changed since you wrote this? Sorry, I’m new to this and don’t know how to check for myself.
Hi Frances,
Can you try to run the below command, your virtualbox should be connected to the internet.
apt-get update && apt-get upgrade && apt-get dist-upgrade
Restart Kali in Virtualbox
and then rerun the steps.
What if it doesn’t give me the option to use more then one processor or allow me to access Acceleration?
In that case the performance will slow down. But still you will be able to work. But these days all the systems have multi core CPU, I don’t see a reason why you should not be able to do it.
Hi there! Thanks for your tutorial, however, I’m stuck in step 13. When I clicked “graphic install”, those following windows to choose language, location, etc., haven’t appeared. I now have a black window saying Kali Linux is running. But it’s been like that for almost 24 hours! Any ideas of why this is happening and how to solve it? Thanks in advance.
Hi Thanks for writing. This is quite peculiar. People get stuck at later stages but not right at the start. Can you try the VMware image provided by Kali Linux. There is no installation required. Extract the downloaded file using 7Zip and try to open it in VMware. Username will be root. Password toor.
https://www.offensive-security.com/kali-linux-vmware-virtualbox-image-download/
unticking virtual machine platform in Windows features worked for me.
Plz mail me i need ur help in installing Kali and learning it.