CentOS which stands for Community Enterprise Operating System is one of the most widely used Linux distribution available for free. It powers many web servers across the globe. It is based on Red Hat Enterprise Linux (RHEL). But please note that even though it is based on RedHat Linux, it is not RedHat Linux. It is an OS with its own identity and one of the most widely used OS in the world today. If you wish to run any of your applications on cloud such as Amazon AWS or Microsoft Azure etc., CentOS will be one of the OS you can choose from.
Since these days most of the personal computers are powerful enough to run virtual machines, I recommend people to use a virtual machine to experiment with various operating systems available in the market today. This avoids the need to clean install the new OS which is quite tedious and locks one down with one preference of the OS.
In this post, I wish to show you how to install CentOS on VMware workstation. To install VMware Workstation on windows please follow this post.
This is the link to the official CentOS website. You can download the installation media from here. There are official documentations here you can refer to.
CentOS Installation media download options:
On the official website home page, to get the installation media, you have to click Get CentOS Now. Here you will see 2 download options which are listed below:
- CentOS Linux– Download size around 7.7 GB. This is the desktop version with GUI and contains the standard linux packages which comes pre configured with any desktop version of the linux OS such as C, pyhon, ruby, php etc. Install this if you wish to work on CentOS for software development in desktop mode or for learning purposes. For additional packages not available by default, you will have to install them yourself using the package manager. I use this release for installation and personal work
- CentOS Stream– Download size around 7 GB. CentOS Stream is a rolling-release Linux distribution that exists as a midstream between the upstream development in Fedora Linux and the downstream development for Red Hat Enterprise Linux (RHEL). In practice, CentOS Stream will contain the code being developed for the next minor RHEL release. If you want to work with experimental features for future RHEL releases, you can use this release. I hardly use this release
In this Blog, I will show you how to install CentOS 8.2 in VMware Workstation 15.5
Step 1- Open VMWare Workstation
Open VMware Workstation from Windows Start menu or from you desktop if you have VMware Workstation icon there.
Step 2- Click on Create a New Virtual Machine
To launch the wizard to create a new virtual machine, Click on Create a New Virtual Machine or File -> New Virtual Machine. Welcome to the new Virtual Machine Wizard dialog box will open. Select typical and click on next.
Step 3- Welcome to the new Virtual Machine Wizard dialog box appears
This is where you get a chance to select the way virtual machine will be created. Typical is predefined or mostly the defaults. Custom is where you get to set advanced options such as compatibility with older Virtual Machines, SCSI controller type, etc. We will go with the default options. Select Typical and click Next.
Step 4- Browse to the ISO Image
In this dialog box you will have to browse to the downloaded ISO file and click next. Generally, VMware Workstation detects the OS automatically and initiates what they call as the Easy Install. In the latest version of VMware Workstation 15, Red Hat Enterprise Linux 8 ISO will be detected and available for easy install.
Step 4- Enter virtual machine name
In this dialog box, enter the name of the virtual machine or accept the default. I normally accept the default. Location tells you where the Virtual machine files will be created. Click on Browse to select an new location. Normally, I leave it as it is.
Step 5 – Specify Disk Space
In this dialog box specify the disk space. Normally I go with the default. You can allocate more if you plan to install applications later on. Make sure that split virtual disk into multiple files check box is checked.
Step 6- Ready to create virtual machine
Now you will see ready to create virtual machine dialog box. With this the installation process will begin.
Click on Finish to start the process. At this stage, I normally provide the virtual machine more RAM and CPU. Default is 1 GB RAM and 1 CPU Core. Increase the RAM only if you have sufficient memory on your system.

VMware workstation home create a new virtual machine wizard ready to create virtual machine dialog box screenshot
To increase the RAM, before clicking Finish, click on customize hardware. Increase the memory using the slider.
To increase the CPU, Enter the values number of processors and number of cores. Click on Finish to start the installation process.
Click on Close and Finish to start the installation process
Step 7- Installation process should begin
You will see the below screen. Press “i” in your keyboard and press enter.
Step 8- Welcome to CentOS setup wizard – select language
Once the installation starts, you should see a dialog box asking you to select your language. Select the language of your choice and click on continue.
Step 9 – CentOS Setup – Installation summary
Now you should see the installation summary. If you see some grayed out area, please wait for a while until you see the below screen.
Click On Software Selection and select Gnome Desktop as shown below and click on Done and then click on begin installation.
Step 10- CentOS setup – setup root password and setup user
The installation process will begin and you will be presented with a screen to configure root password and create user as shown below.
Click on Root Password, you should see a dialog box to enter your root password. Enter your root password and click on done. If you get weak password warning, click on Done Twice.
Once root password is setup, click on User Creation. In the dialog box will enter the name of the user, password, check the box if you want to make the user administrator. If you get weak password warning, click on Done Twice.
One the user and root password is created, you will see both the options grayed out. Let the installation complete at you will be asked to restart once done. Please go ahead and click on Reboot.
Step 11- CentOS setup – Initial Setup
Once the system restarts, you will be see the below initial setup screen.
Click on Licence Agreement. In the dialog box that you see check the licence agreement at the bottom of the screen and click on done button at the top of the screen.
Step 12- CentOS – Login
Now you will see the login screen. You will see the user name you created earlier. Click on the user name and enter your password which was setup earlier.
Enter your password in the resulting screen. Now you will see the CentOS desktop. There are some more settings required. You will see a welcome screen
Step 13- CentOS – Welcome Screen – language preference
Once you have logged in for the first time, you will asked to select your default language in the welcome screen. Select the language of your choice and click on next.
Step 14- CentOS – Welcome Screen – Keyboard preference
Now you will be asked to set your keyboard. Select based on the keyboard preference you have.
Click next to continue.
Step 15- CentOS – Welcome screen – privacy
Now you will be asked to set your privacy which is basically, if you want the application to use the location service. Select yes or no using the slider. Click on next to continue.
Now you will be asked if you want to give color access to your location. You can accept or deny. I usually accept.
Step 16- CentOS – Welcome screen – setup online accound
Now you will be asked if you want to setup online account such as gmail etc.. for setting up mail and other services. I generally dont set it up here. If you want to set it, click on the service and you will be redirected to the the service provider authentication system where you will have to enter your user ID and password.
Step 17- CentOS – Welcome screen – All done
That it. Click on start using CentOS.
Step 18- CentOS – Network setup
If CentOS is not able to access the internet – Goto Application->Settings->Network
Turn on Wireless connection.
That it you are done.

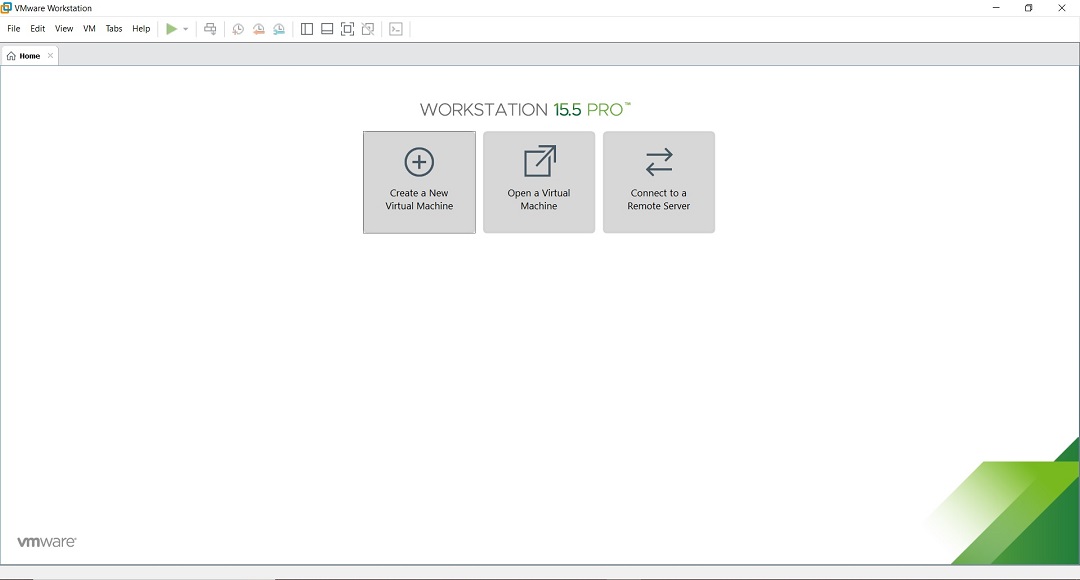
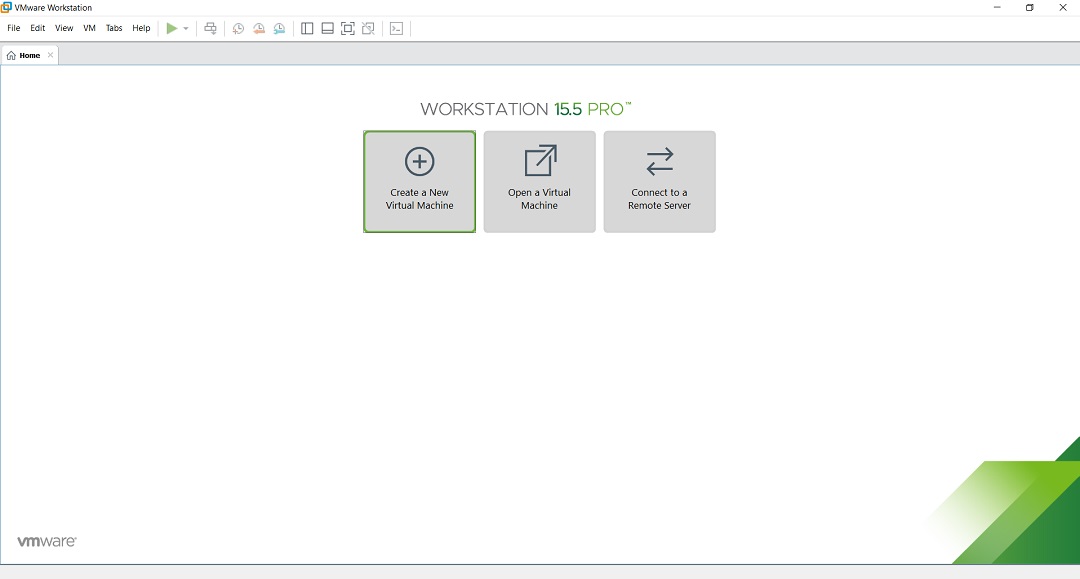
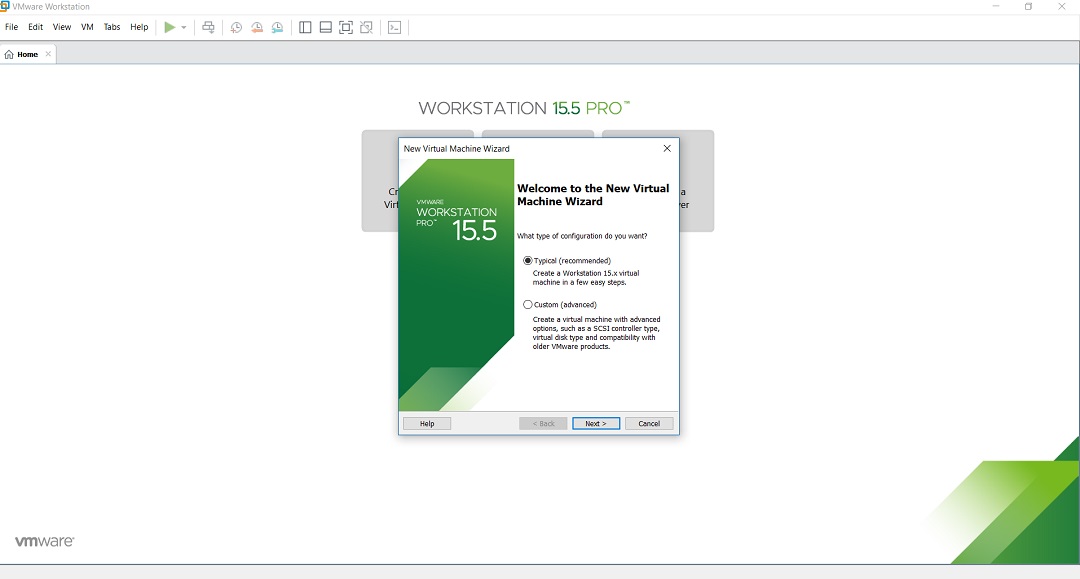
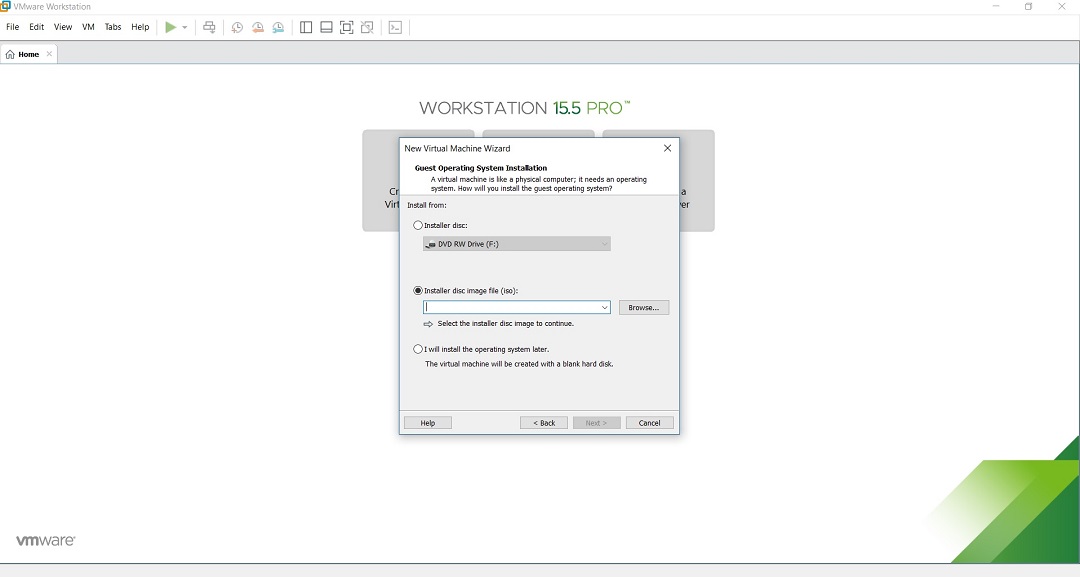


























Hello
Please i checked the site to download CentOs minimal and i didn’t find it , i think they change it ,
I need a version with graphic .
Thanks for ur support
Best regards
AMINA
Hi Shailesh,
The following problem occured on line 31 of the kickstart file,
section%packages does not end with% end
Kindly please help, provide any suggestions.
Really like your step towards installation of CentOS. Keep up the good work !!
Thanks Sachin
i am so greatfull for your presentation.
thanks alot