In this blog post, I will show you how to install and setup Kali Linux 2020.2 in Hyper-V. Since Hyper-V is shipped with Windows OS (Except Home Edition), chances are that you already have Hyper V available in your system, ready to be used.
What is Hyper-V
Hyper V is a virtualization software from Microsoft which allows you to run multiple Operating system on your Windows Machine. Hyper V is exactly like VMware Workstation or Oracle VirtualBox, except that Hyper V is from Microsoft and is available for free for almost all the versions of Windows except Home version.
- You can also install Kali Linux 2020.2 in VMware Player 15, which is free for non commercial use. Please follow my blog to install Kali Linux 2020.2 in VMware Player 15.
- To Install Kali Linux using Kali Linux official Image, please follow my post How to use Kali Linux Official Image to install Kali Linux in VMware 15 and VirtualBox 6
- To Install Kali Linux 2020.2 in VMware Workstation pro 15, Please follow my post Step by Step Guide – How to Install Kali Linux 2020.2 and VMware Tools in VMware Workstation 15 Pro
- To Install Kali Linux 2020.2 in VirtualBox 6, Please follow my post How to install Kali Linux 2020.2 in VirtualBox 6
- If you want to install previous version of Kali Linux which is 2019 VMware Workstation 15 Pro, please follow my post on how to install Kali Linux 2019 in VMware Workstation 15
Download Kali Linux ISO image
To install the Kali Linux, we will have to first get the installer ISO image file. You can get it by visiting the official download page.
For this blog I chose the “Kali Linux 64-Bit (Installer)” iso 20201.2 which has a file size of around 3.6 GB
Which Windows Version Supports Hyper V and how to Enable it
Since Hyper V is a part of Windows OS, separate installation is not required. But Hyper-V is not enabled by default and to use it, it needs to be enabled. To enable Hyper V, the following requirements must be met.
- Windows 10 Enterprise, Professional, or Education
- 64-bit Processor with Second Level Address Translation (SLAT)
- CPU support for VM Monitor Mode Extension (VT-c on Intel CPU’s)
- Minimum of 4 GB memory.
- The Hyper-V role cannot be installed on Windows 10 Home.
For detailed discussion please go through my blog on how to enable Hyper V in Windows.
Enable Virtualization Technology either Intel VT-x or AMD-V
To enable Hyper V, system must have Virtualization Technology Enabled in BIOS. For AMD processors, Virtualization is enabled by default, but in the case of Intel, VT-x may not be enabled by default. So, there are steps to be followed to enabled Intel VT in BIOS or UEFI. Please follow my post on Step by step guide to enable Intel VT-x or AMD-V in BIOS or UEFI in Windows 10 and Windows 8.
Before you start installing Kali Linux, we will have to create network connection switch first. Please follow the steps below
- Open Hyper-V Manager
- Click Virtual Switch Manager under action on the right pane in Hyper-V Manger screen
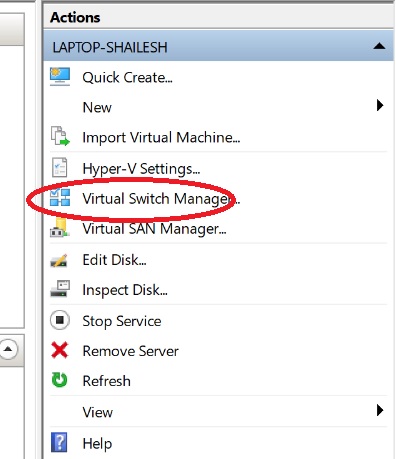
Hyper V- Virtual Switch Manager
- Select External and click on create virtual switch.
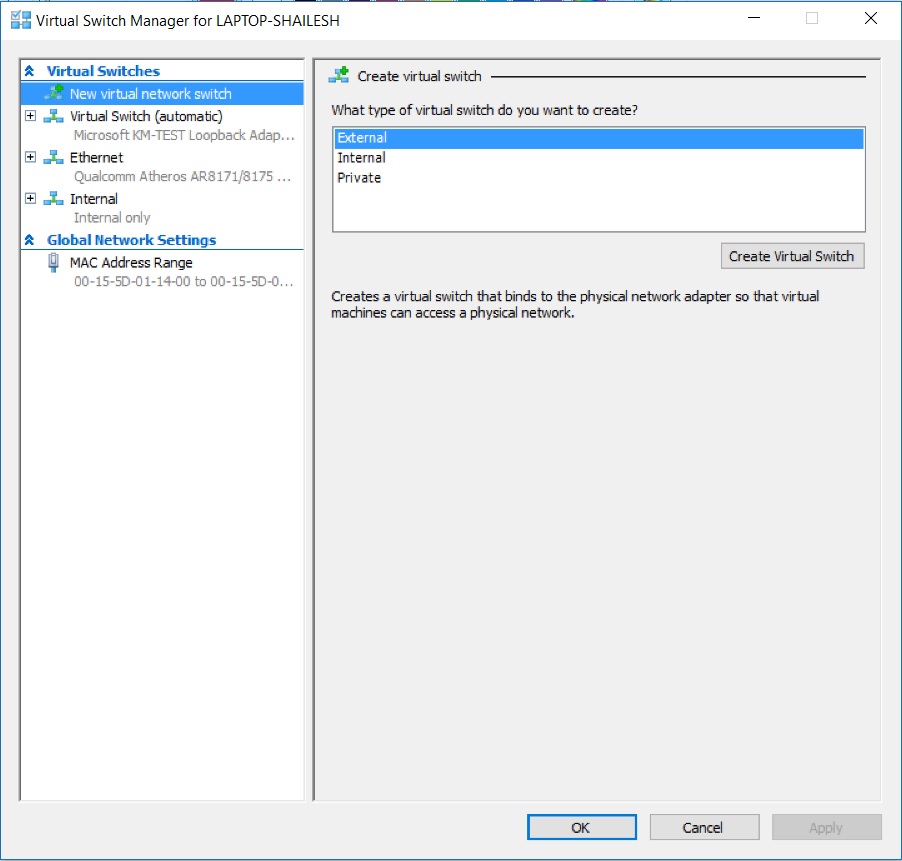
Hyper V Manager – Create New Virtual switch
- In the Virtual Switch properties dialog box, specify the name of your choice of the virtual switch and under Connection Type -> External Network, select your system Ethernet card. You can select WiFi card also. But for me the installation succeeded with Ethernet card. Click on OK to complete the process.
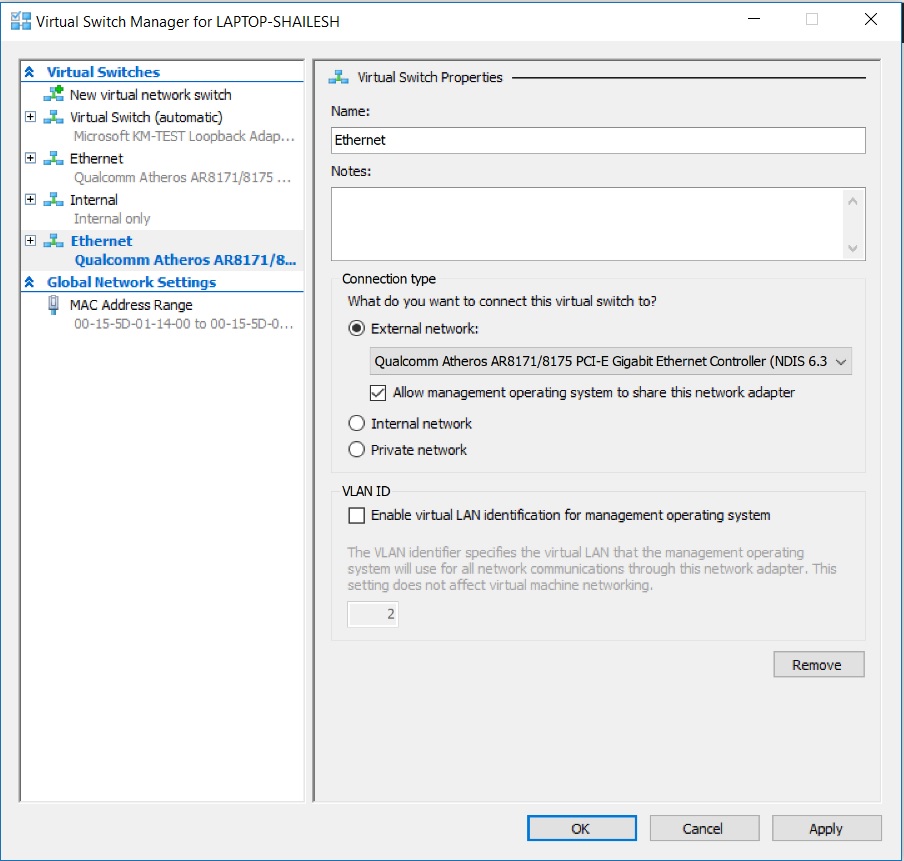
Hyper V Manger – Virtual Switch Properties
Once you have Hyper V setup successfully, Please follow the below steps to Install Kali Linux 2020
Step 1 – Open Hyper V Manager
First step is to open Hyper V manager. If you have setup everything correctly, you can search for Hyper-V Manager in Taskbar or you can find the shortcut in Start Menu under Windows Administrative tools.
On the right hand side you will see New-> Virtual Machine. Click on Virtual Machine to launch New Virtual Machine Wizard and click Next.
Step 2 – New Virtual Machine Wizard – Specify Name and Location
In this dialog box, please enter the name of the Virtual Machine. In Our case, we can name our Virtual machine as Kali Linux. But you can specify anything according to your preference. There is a checkbox to chnage the location where the Virtual Machine Files will be created. If you leave this unchecked, default location will be used. Else Check the box to change the location. I normally leave it as default. But if you have disk space constraints, it better to specify the location in a different disk drive.
Step 3 – New Virtual Machine Wizard – Specify Generation
These days you can create two versions(Generation) of Virtual Machines. The latest one is Generation 2. Before generation 2 type virtual machines came into existence, there was nothing like generation 1 virtual machines. All virtual machines were the same. But from generation 2 virtual machines, older virtual machines were called generation one virtual machines. Generation one virtual machines supports legacy hardware. Generation 2 Provides the following new functionality on a virtual machine:
- PXE boot by using a standard network adapter
- Boot from a SCSI virtual hard disk
- Boot from a SCSI virtual DVD
- Secure Boot (enabled by default)
- UEFI firmware support
But lets not complicate things for ourselves and choose Generation 1 and click next.
Step 4 – New Virtual Machine Wizard – Assign Memory
In this dialog box you will have to specify the amount of RAM you want to allocate to the virtual machine once the virtual machine is turned on. By default it is 1GB(1024 MB), but I normally prefer 2GB(2048 MB). For this installation I used 8 GB (8192 MB) Also, check Use Dynamic Memory for this Virtual Machine. This will allow Hyper V to adjust RAM according to the requirement of the Virtual machine.
Step 5 – New Virtual Machine Wizard – Configure Network
For virtual machines to be be able to communicate with other virtual machines or internet, it should have a network adapter. In this dialog box you will have to specify the network adapter. Please choose connection(external virtual virtual switch) from the drop down menu and click on next.
Step 6 – New Virtual Machine Wizard – Connect Virtual Hard Disk
Virtual Machines require hard disk space. This is the place where you decide how much disk space you want to allocate to the virtual machine. For Kali, its recommended to select around 60 GB of disk space. Give Virtual disk a name of your choice. Please note that, not all of the allocated disk space will be used during the installation process. It is dynamically created, that is it will expand as the usage grows with the maximum limit of what you specify as the virtual disk size. Give the name of the virtual hard disk, specify the disk space and click next.
Step 7 – New Virtual Machine Wizard – Installation Option
In this dialog box you will be asked to specify the setup media. Check Install an operating system from bootable CD/DVD-ROM -> Image File. Browse to the downloaded ISO image file and click next.
Step 8 – New Virtual Machine Wizard – Completing the New Virtual Machine Wizard
This dialog box will show you the summary of the options you have selected. Click Finish to create the Virtual Machine. You will see the process for creating new virtual machine will begin. At the end end you will see Hyper-V Manager with the newly created virtual machine under Virtual Machine Box.

Hyper V Manager – New Virtual machine Wizard – Completing the New Virtual Machine Wizard dialog box screenshot
Step 9 – Hyper-V Manager- Virtual Machine Settings
After the virtual machine is created, you will see the name of the virtual machine listed under Virtual Machines.
Right click on the name of the virtual manager and click on settings to change Virtual machine Options. You will also see settings option on the right hand side, as shown in the screenshot below.
You can change the following most common virtual machine startup settings such as memory, network, CPU and so on…
-
Change Allocated Memory
here you can specify the memory with which the Virtual machine will start or boot. I normally choose 2048 MB(2 GB) and always check Enable Dynamic Memory. But for this installation, I used 8 GB (8192 MB)
-
Change the number of Virtual processor
Here you can specify the number of Virtual processors. Normally I set it to 2. It depends on the actual CPU your system has. Since I have i7 CPU (Which has 8 cores), I Normally allocate 2 core to the Virtual Machine.
-
IDE Controller
Here you can create virtual Hard drives and DVD drives. By default, one Hard Disk and one DVD drive is created. If you want additional ones, you can create it here.
-
Network Adapter
Here you can specify the network adapter to use for the Virtual machine.
-
Floppy Drive
Here you can specify the floppy drive. Floppy drives and things of the the past and almost extinct. You can leave it as default which is none.
-
Change Virtual machine name
If you wish to change the name of the virtual machine, you can do it here.
Step 10 – Start Installation Process
Till now we have created and configured a new virtual machine. Now lets start the installation process by right clicking on the name of the virtual machine in Hyper V manager and selecting connect. You can see connect option on the right side of Hyper V manager as shown in the below screenshot.
After you click on connect, you will be see a new window open asking you to start the Virtual Machine. Click on start.
Step 7 – Select Graphical Install from Boot Menu
Here you will see many options. Select Graphical Install using the down arrow key and click continue.
Step 8 – Select a Language
In this dialog box you will be asked to select a language. Please select a language and continue. This option sets your language in the Kali Linux Operating system. Default is English.
Step 9 – Select Location
In this dialog box you will be asked to select a Location. Please select a location and continue. This option sets your Location in the Kali Linux Operating system. later on, you will be able to set the time zone based on the location you choose here.
Step 10 – Configure the Keyboard
In this dialog box you will be asked to select the keyboard layout. Please select a Keyboard layout using the arrow keys and click continue. This option sets your Keyboard in the Kali Linux Operating system. By default it is set to American English.
After you click continue, you will see the installation progresses for some them you see the Network Configuration dialog box, which is the next step.
Step 11 – Configure the Network – Enter Hostname
In this dialog box you will be asked to enter the hostname for your system. This being a home network, we can set anything. Enter any anything and click continue.
Step 12 – Configure the Network – Enter domain name
In this dialog box you will be asked to enter the domain name for your system. This being a home network, we can set anything like example.com
Step 13 – Set User account and password
In this dialog box you will be asked create an account other than the root user. Please note that this is the user other than the root user. Please type your name and click continue
Now you will be asked to provide the user name again. I use the same name as the account name in the previous screen.
You will be asked to setup a password of the user you created. Enter the password. We will login with this username and password once the installation completes.
Step 14 – Configure Clock
In this dialog box you will be asked to time zone based on the location you selected earlier. Please enter a time zone of your choice and click continue.
Step 15 – Partition Disk
In this dialog box you are asked how you would like to partition your disk. Select Guided – Use entire disk and click continue. This is the default option.
In this dialog box you are asked to select a disk to partition. Select sda, Msft Virtual disk. There should be only one option. Click Continue.
Step 16 – Select partition scheme
In this dialog box you are asked to select a scheme for disk partition. Select the default, All files in one partition and click Continue.
Step 17 – Disk partition Overview
In this dialog box you are see the summary of your disk partition. Select the Finish Partitioning and Write changes to disk which should be selected by default. All you have to do is to click continue.
Step 18 – Disk partition Confirmation
In this dialog you are asked to confirm Write changes to disk. Select yes and click continue.
Step 19 – Installation starts
Now the actual installation starts. Wait for Configure the Package Manager Dialog box to appear.
Step 19 – Configure the package manager – HTTP Proxy
In this dialog box you will ask if you wish to HTTP proxy. Leave it blank and click continue.
Installation process will continue. Wait for sometime and let the process continue.
Installation will continue… please have patience.
Installation will continue. Wait for the process to complete. This can take a long time. So have patience.
Step 20 – Software Selection
In this screen, you will have to specify what software you want to install. I accept the default and accept it as it is. Click continue to proceed.
This step took around 2 hours to complete. So have patience
After all the files are retrieved, the installation will begin as shown in the below screenshot.
Step 27 – Install GRUB boot loader
In this dialog box you will be asked if you would like to install the GRUB boot loader. Select Yes and click Continue.
Step 21 – Install GRUB boot loader
In this dialog box you will be asked if you would like to install the GRUB boot loader. Select Yes and click Continue.
Step 21 – Select device for GRUB boot loader Installation
In this dialog box you will be asked to select boot loader device for GRUB installation. Select /dev/sda and click Continue.
Installation will continue. Wait for the process to complete.
Step 22 – Installation Complete
Installation will continue and now you will see Installation complete dialog box. Click continue to finalize the installation and wait for the VM to reboot. After reboot you will see the boot loader screen.
Process Complete
After the VM starts, you will see the Grub boot loader. Select Kali GNU/Linux.
Login with your credential you created. Enter your username and Password
You will be logged into Kali Desktop 2020.
That’s it, you are done. Thanks for visiting my blog.

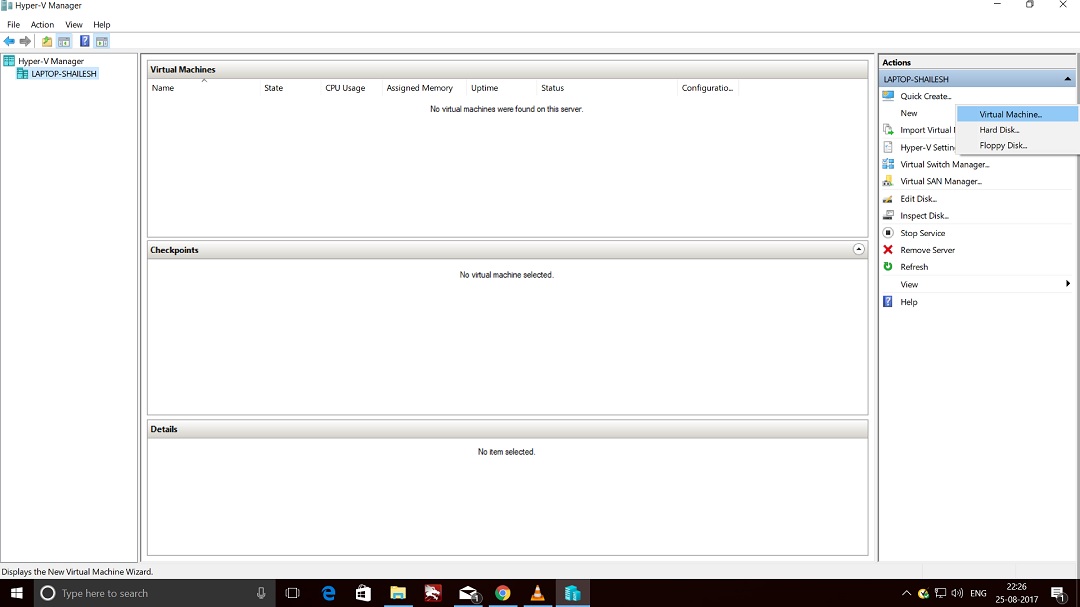
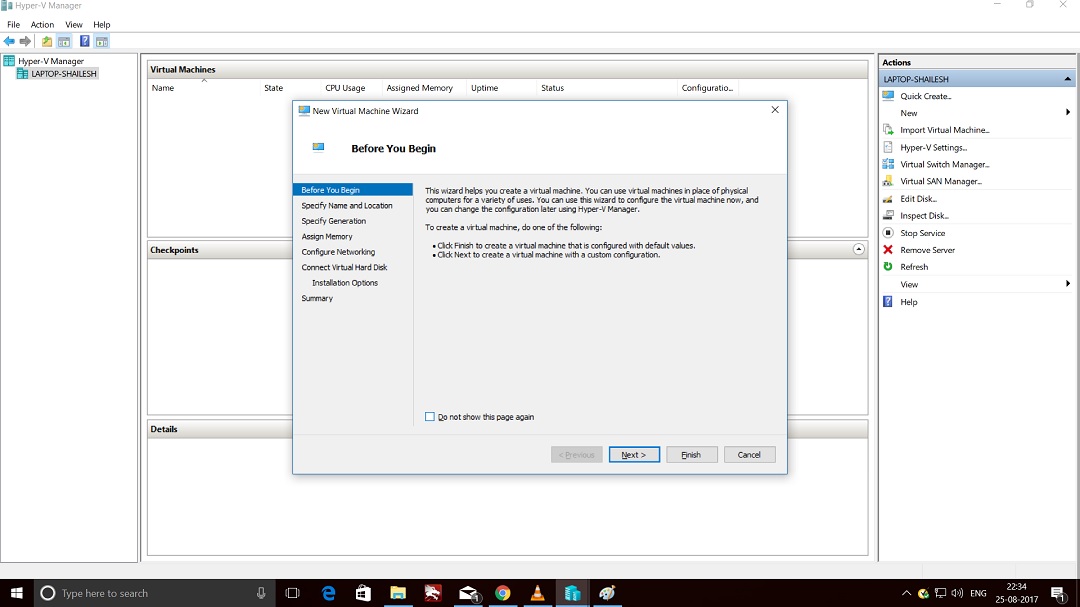

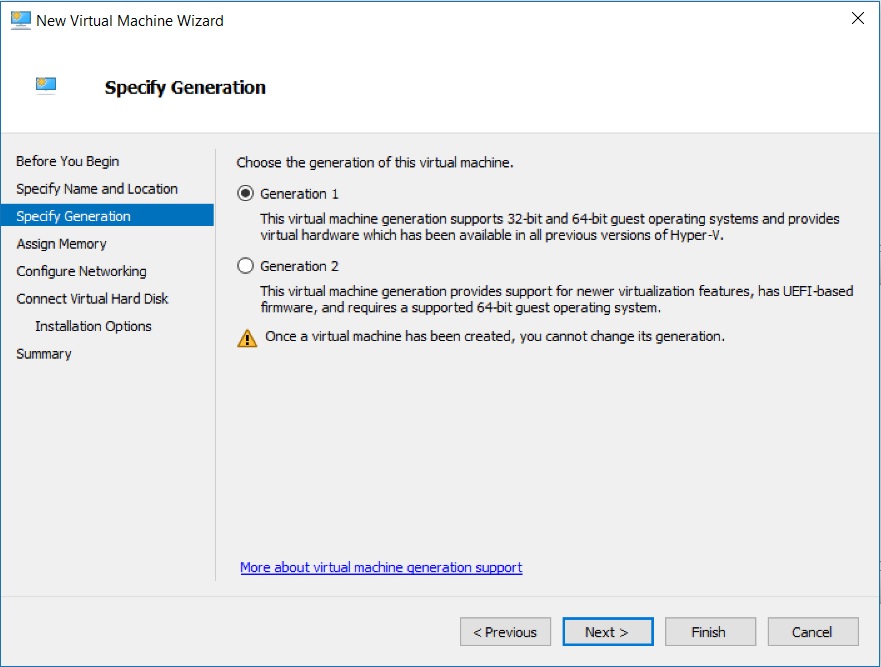

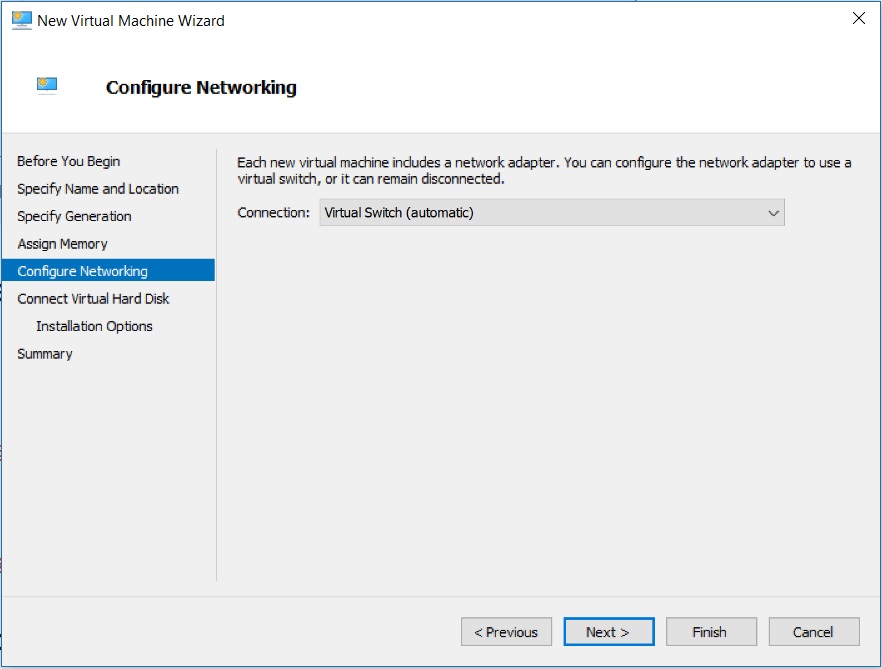


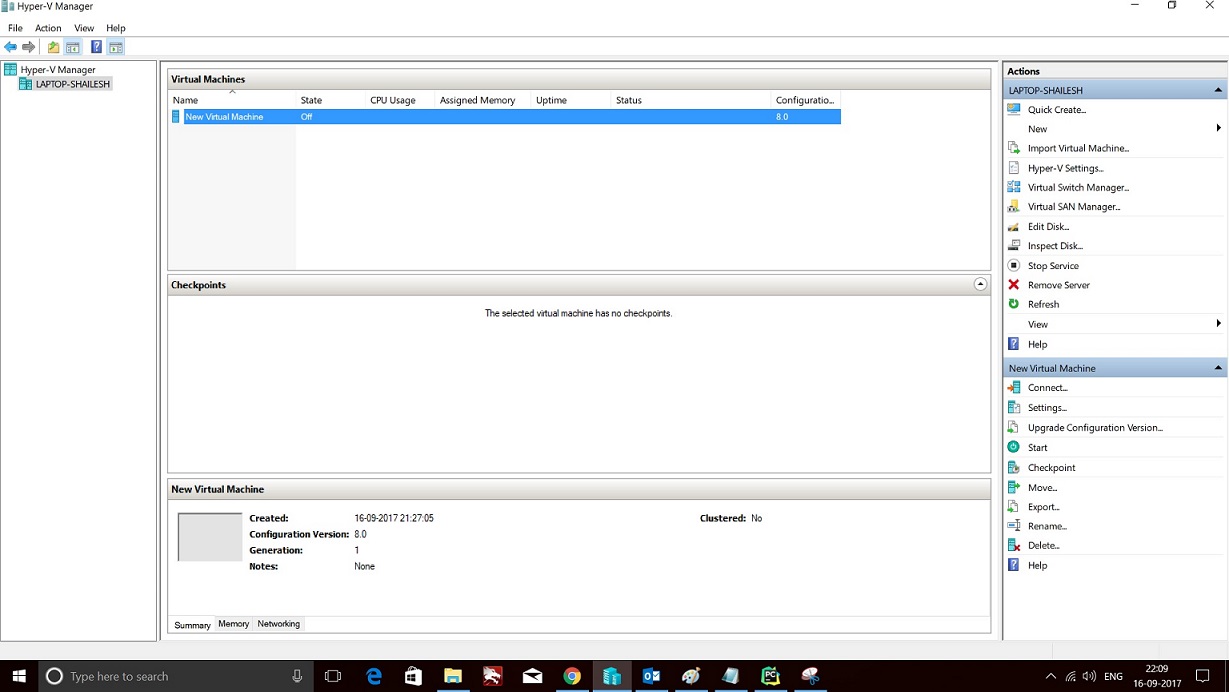
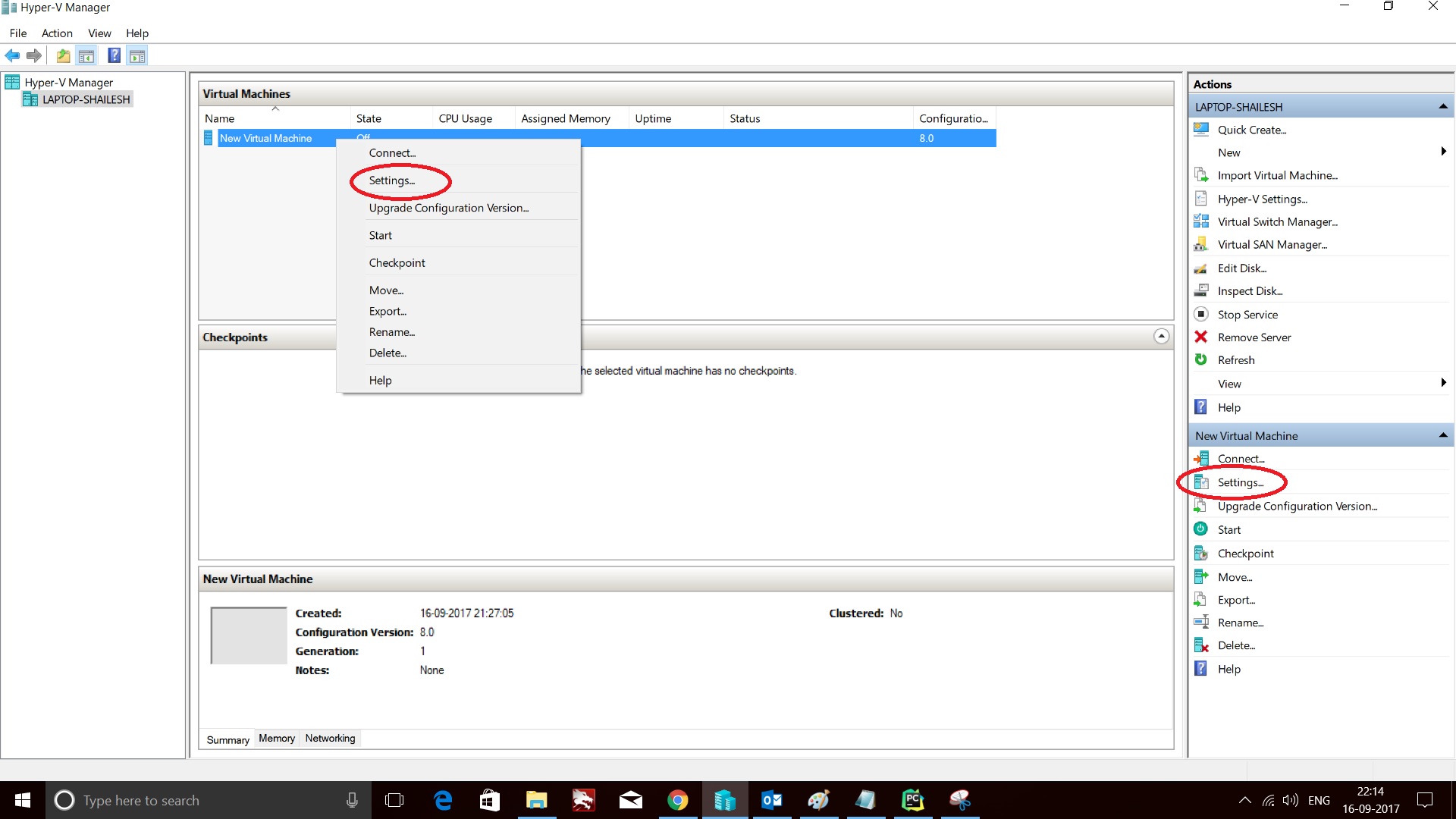
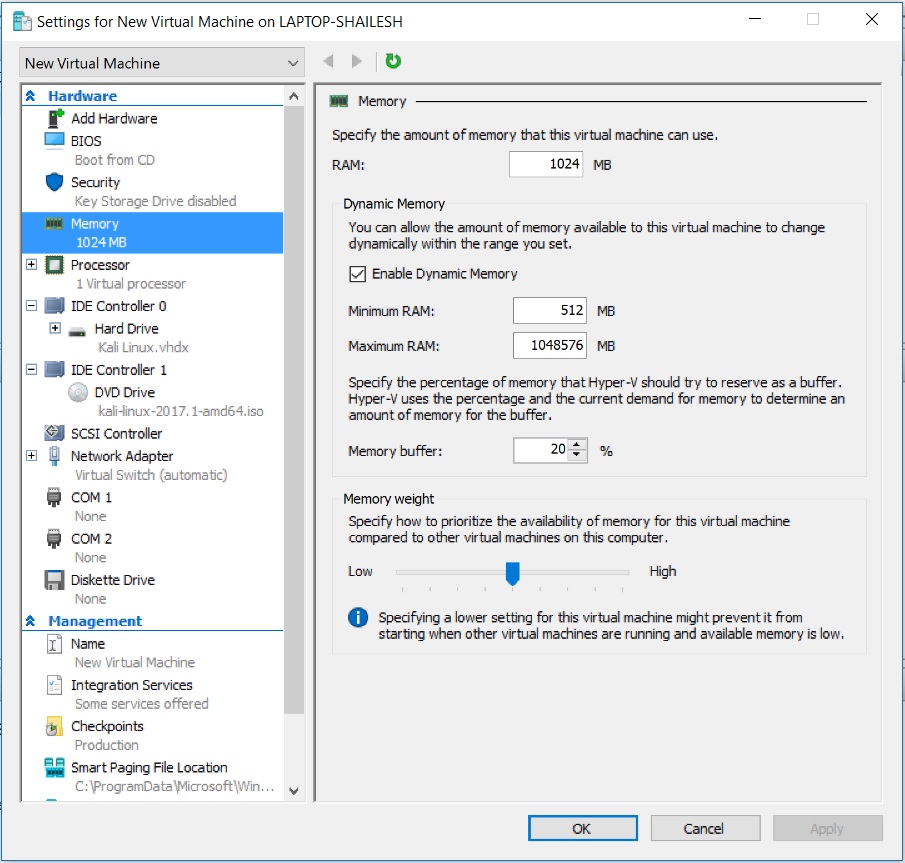
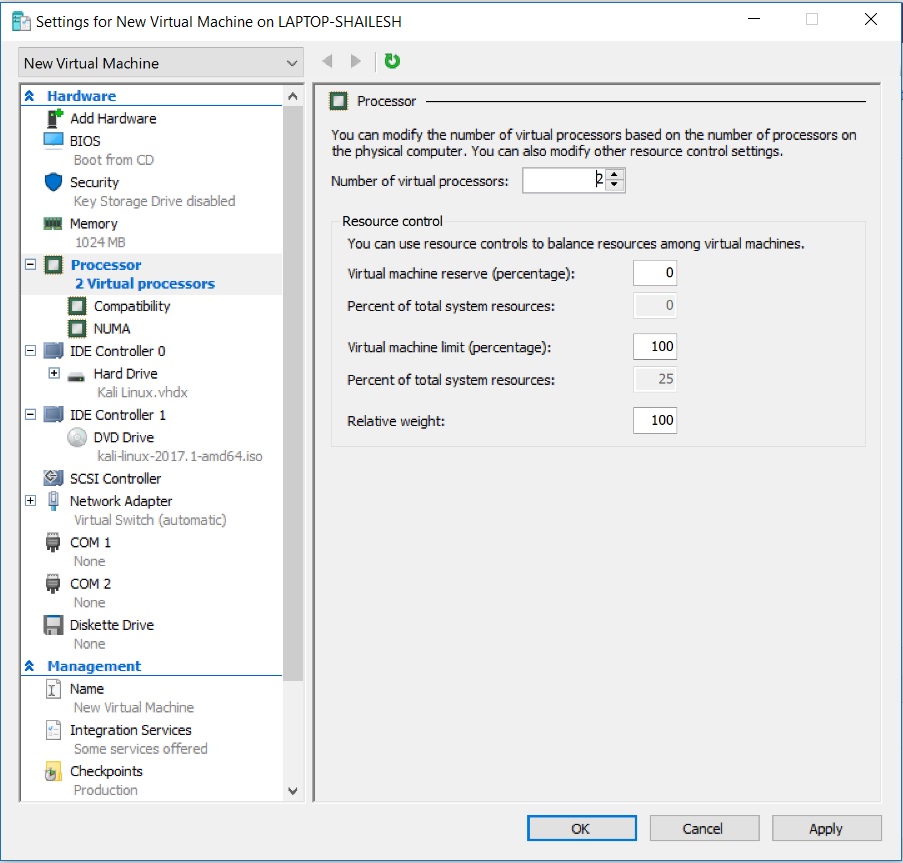
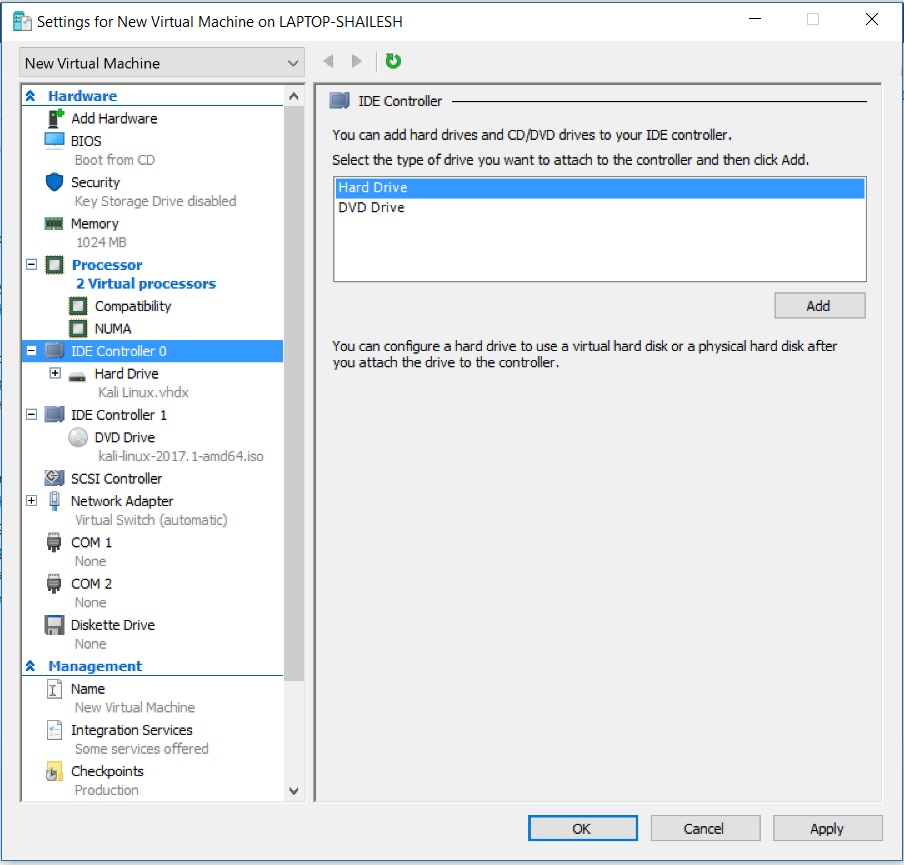
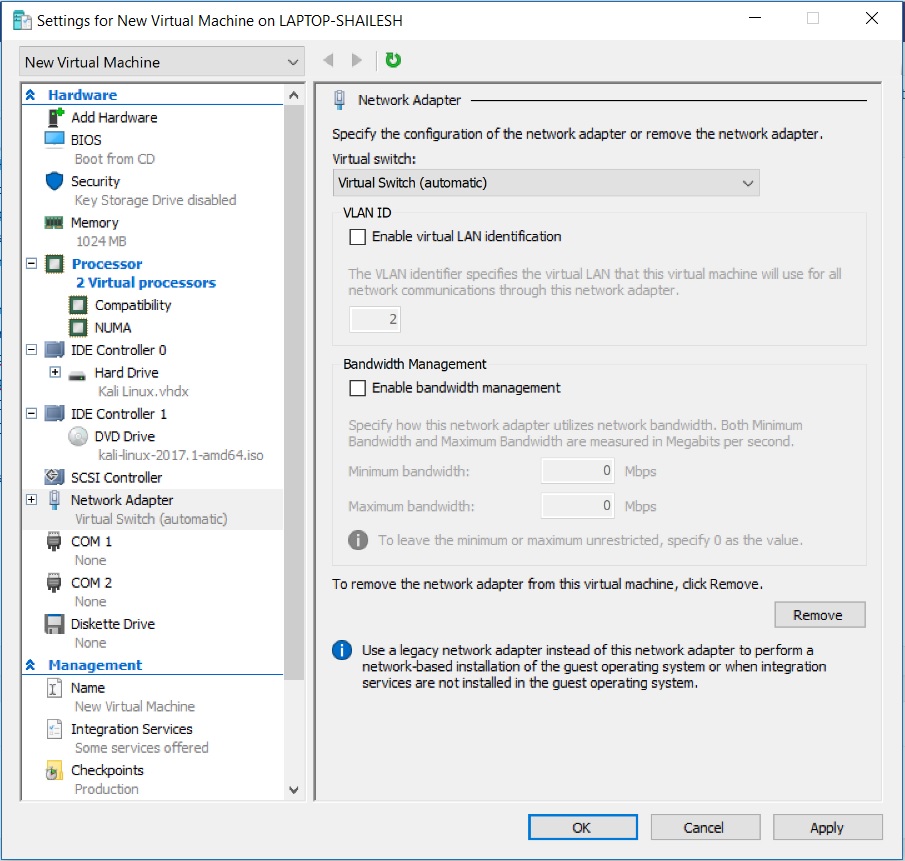
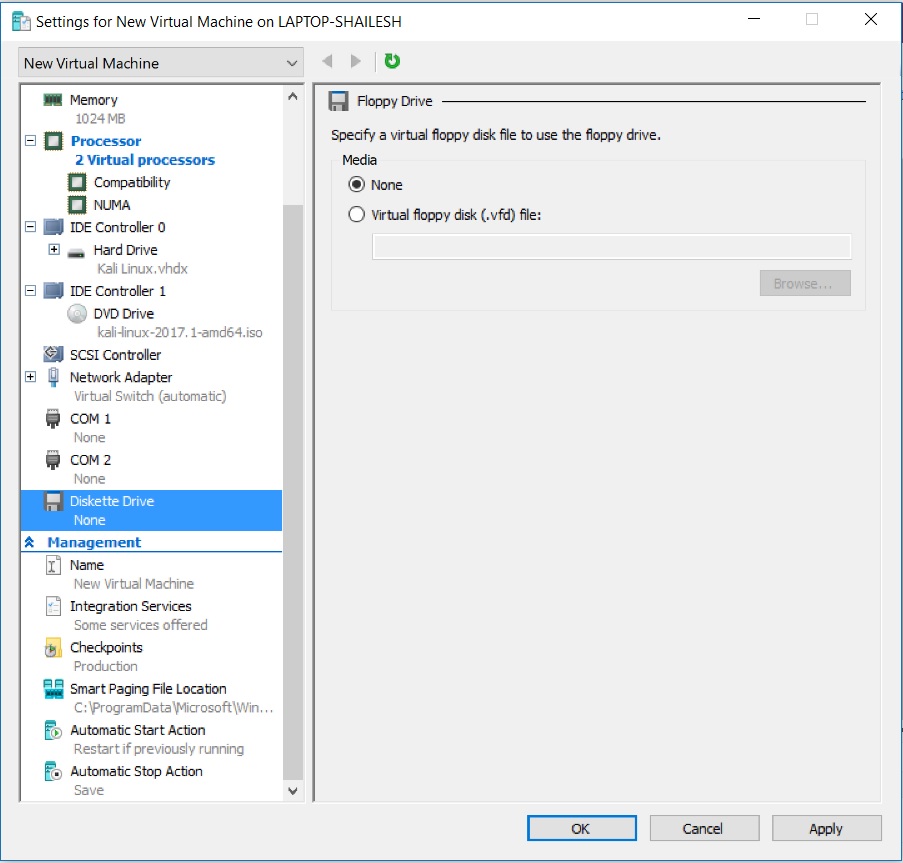
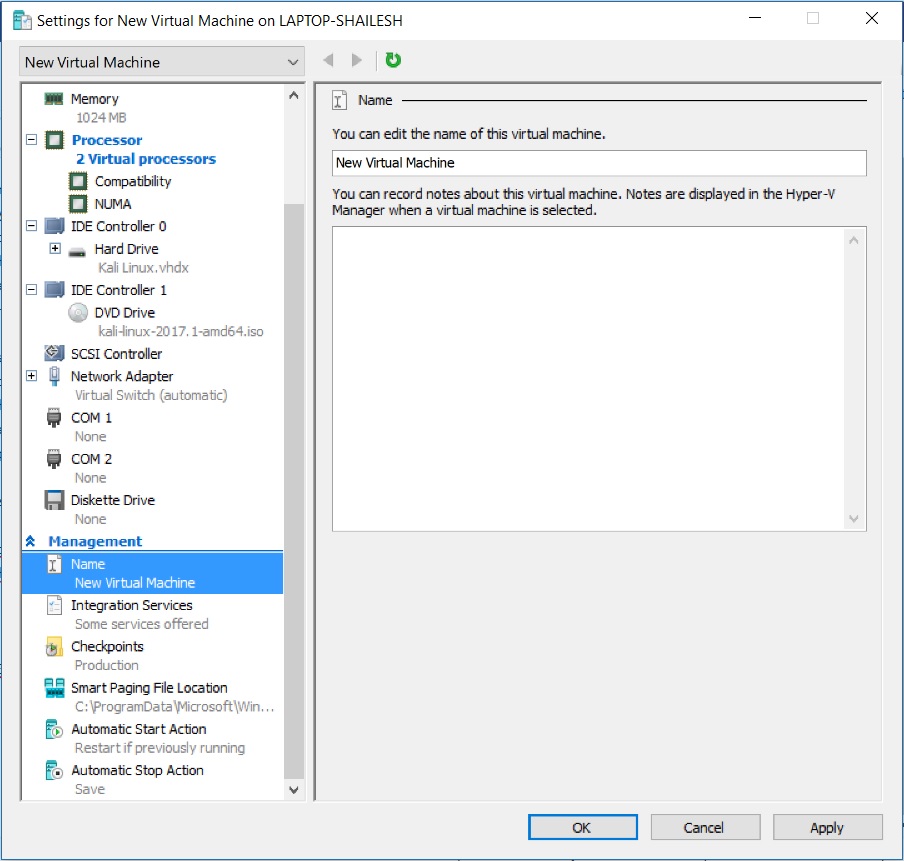


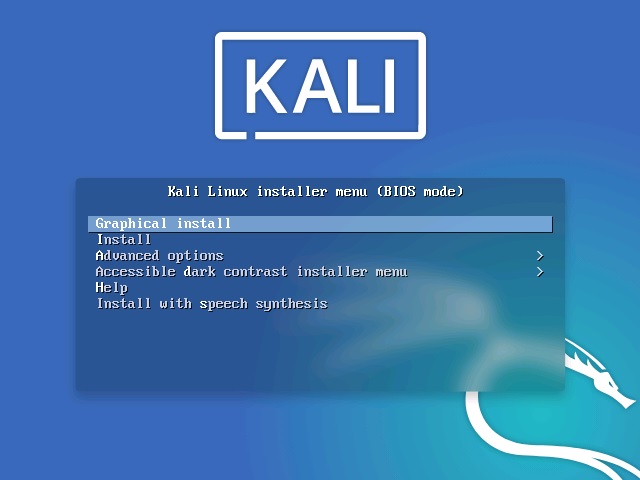
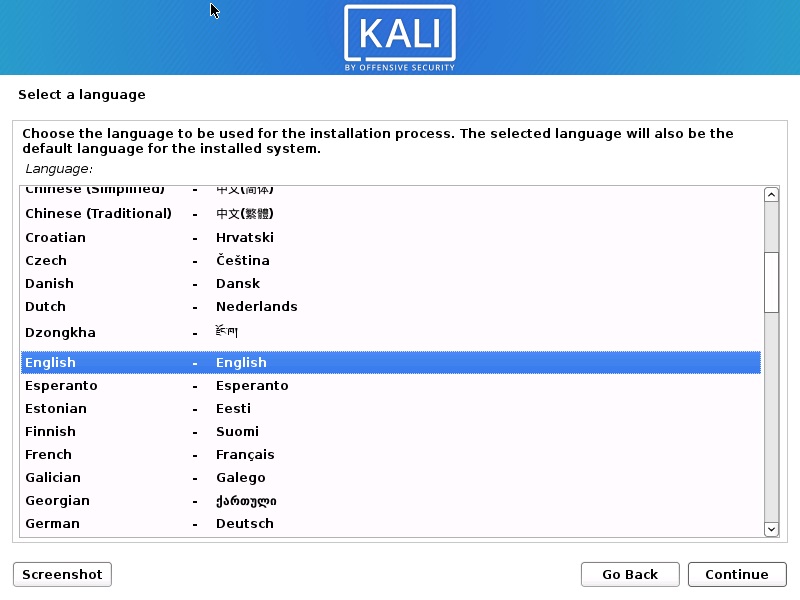
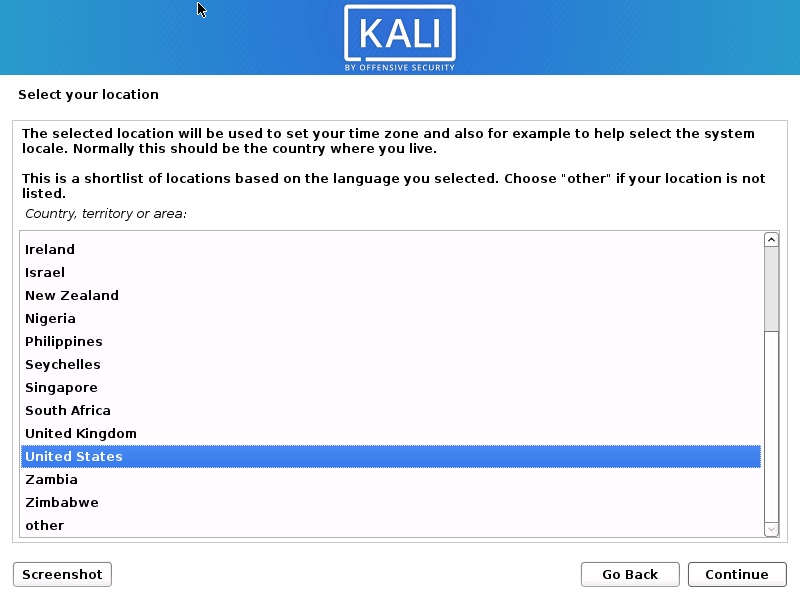
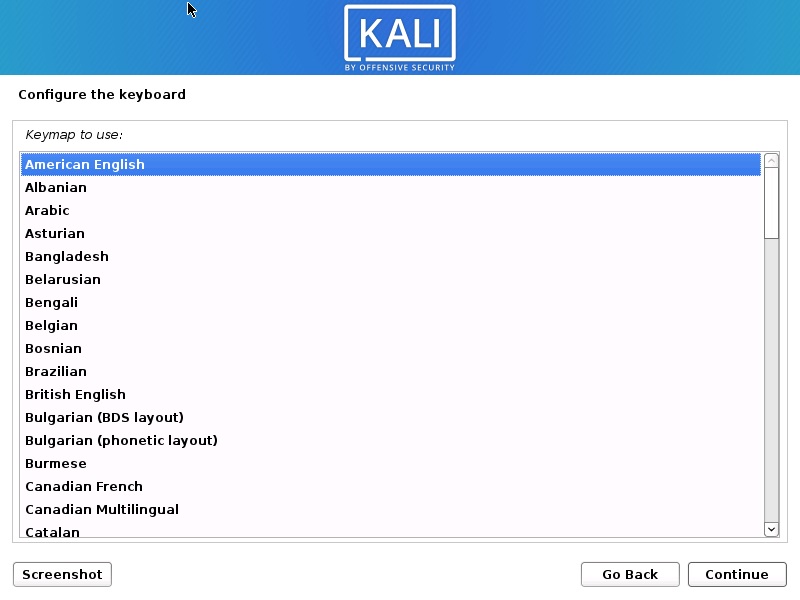
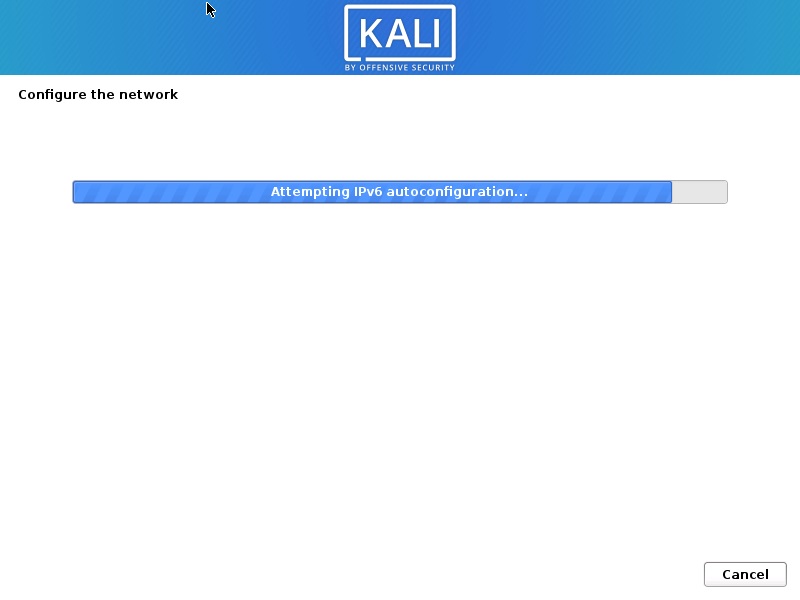
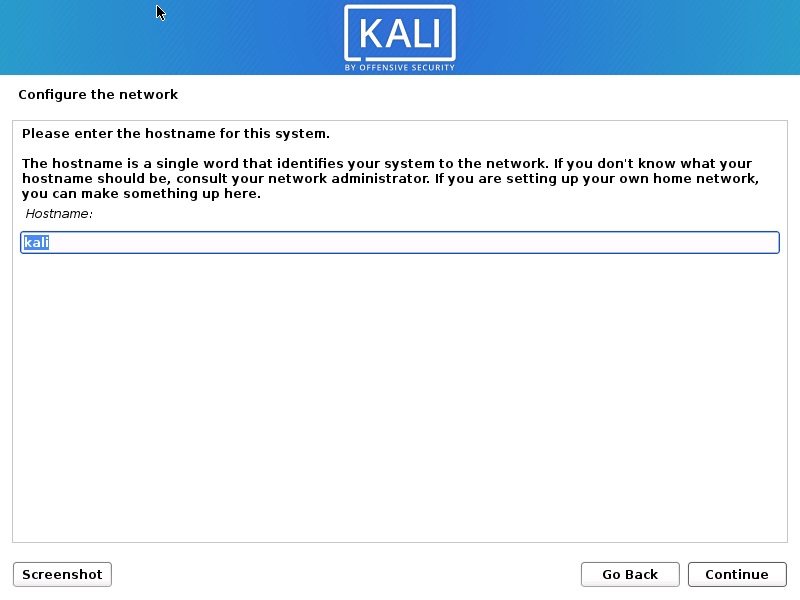
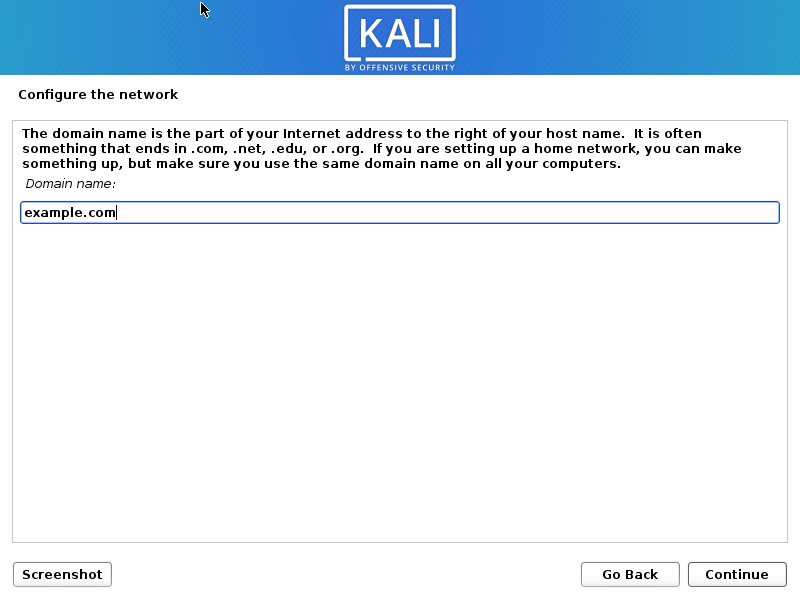
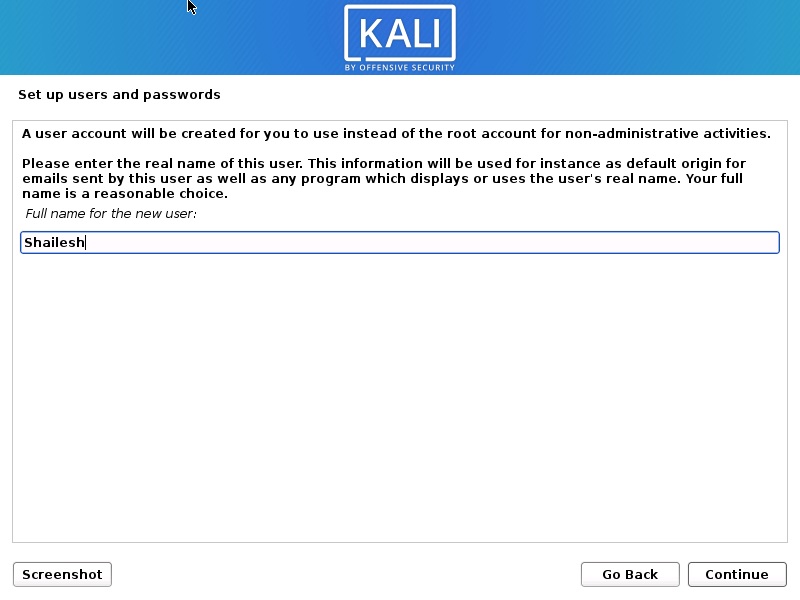
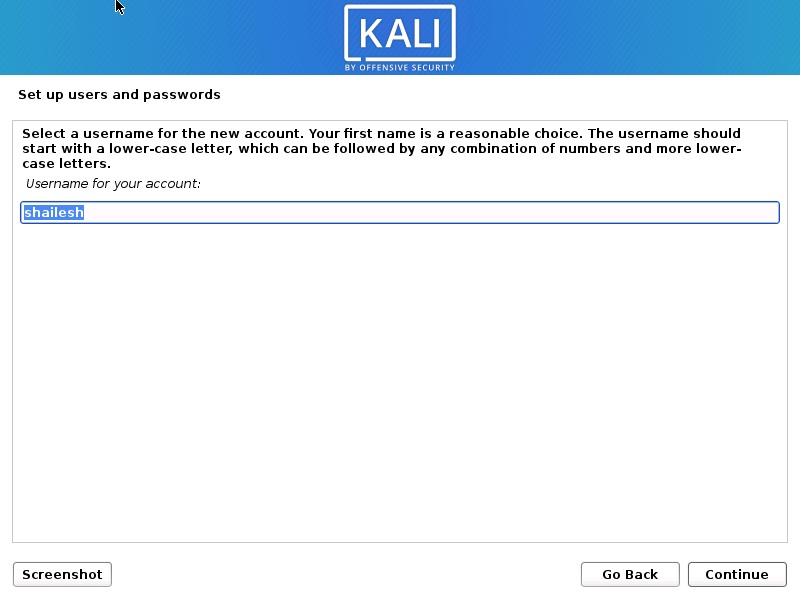
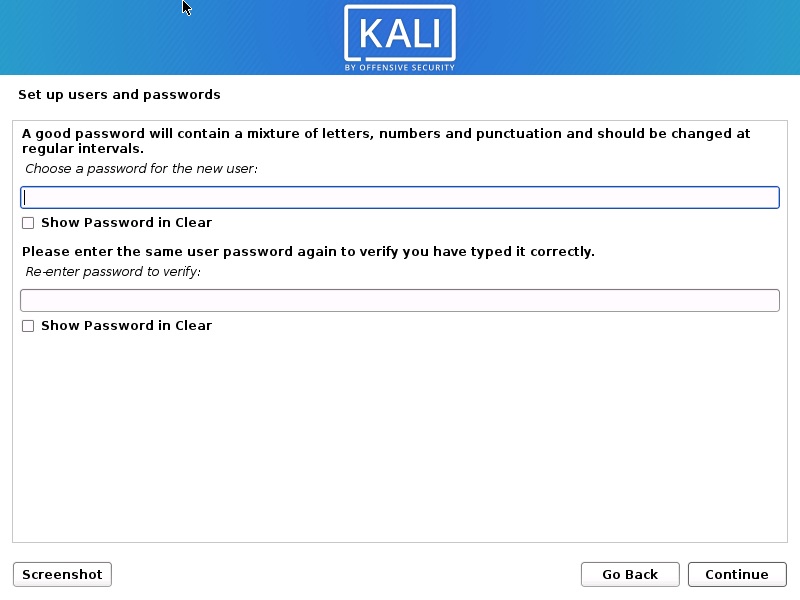


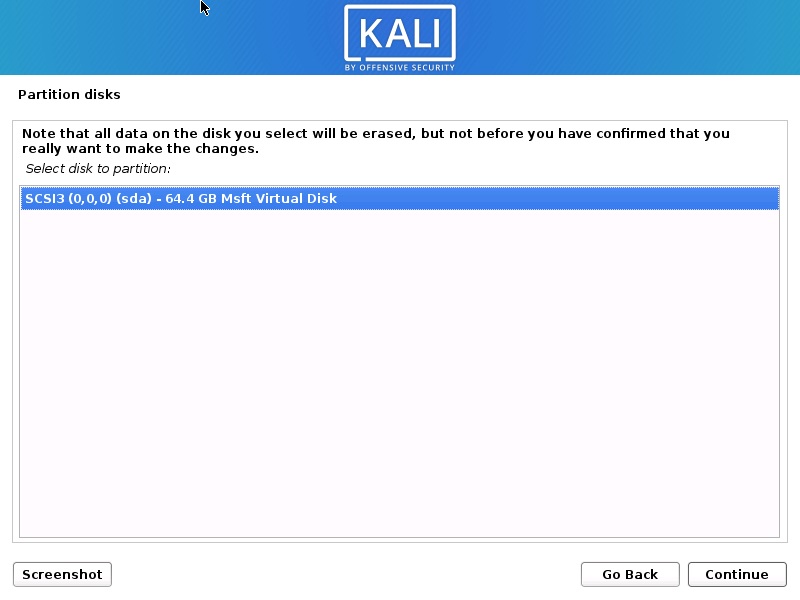

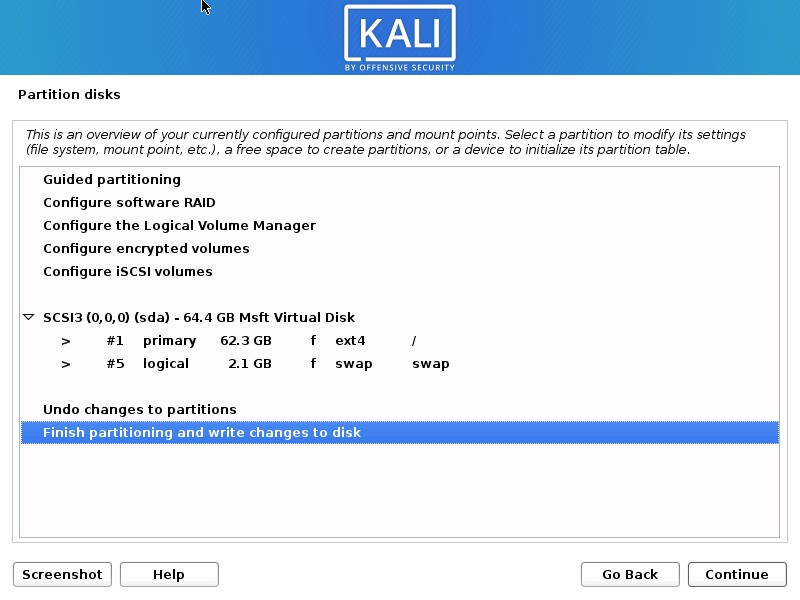
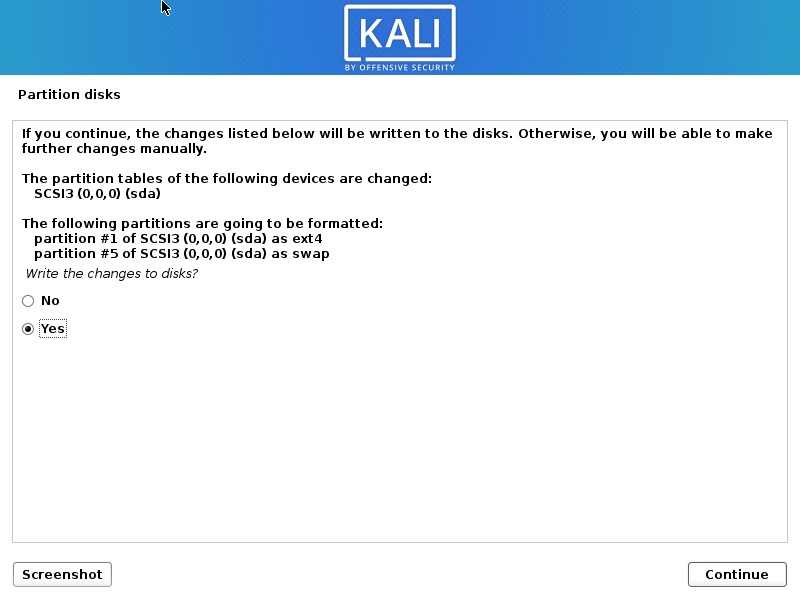
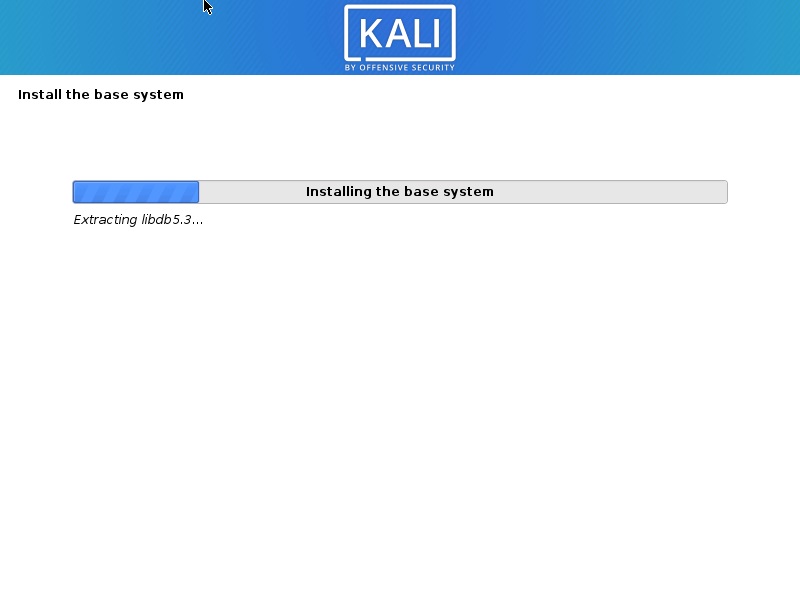

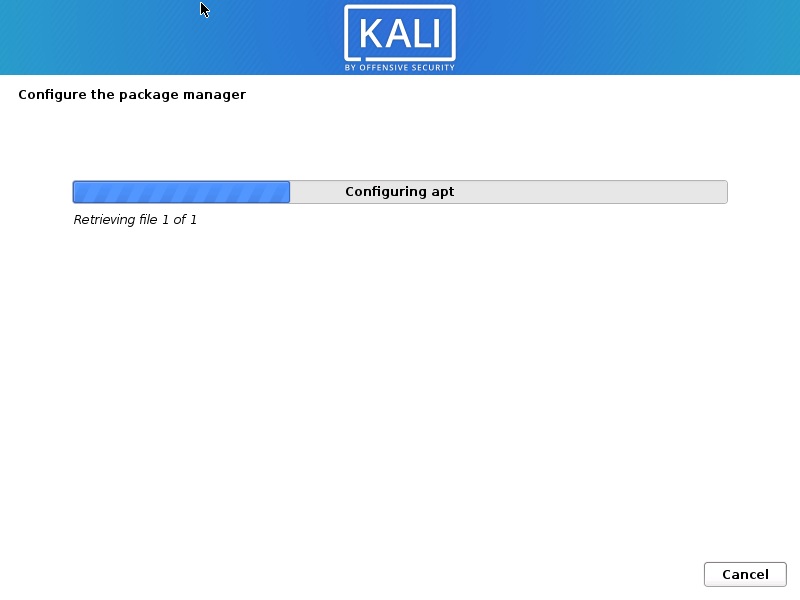
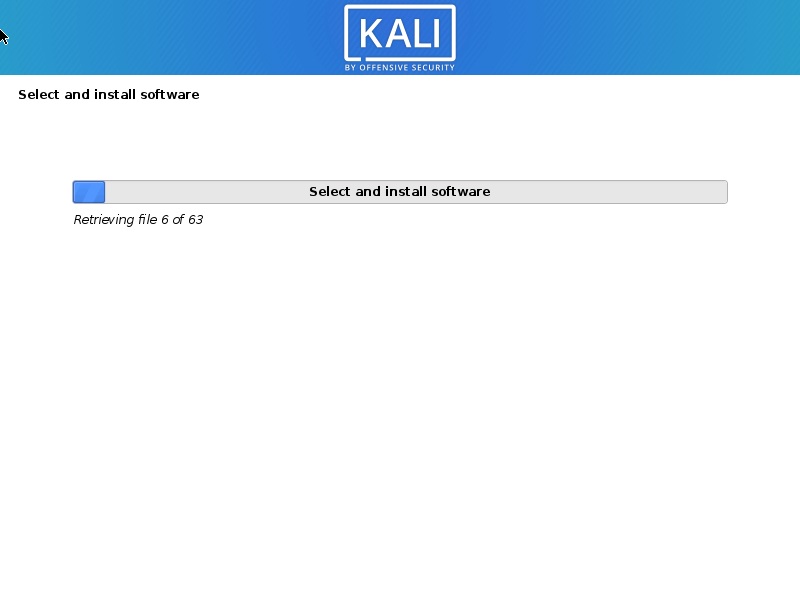

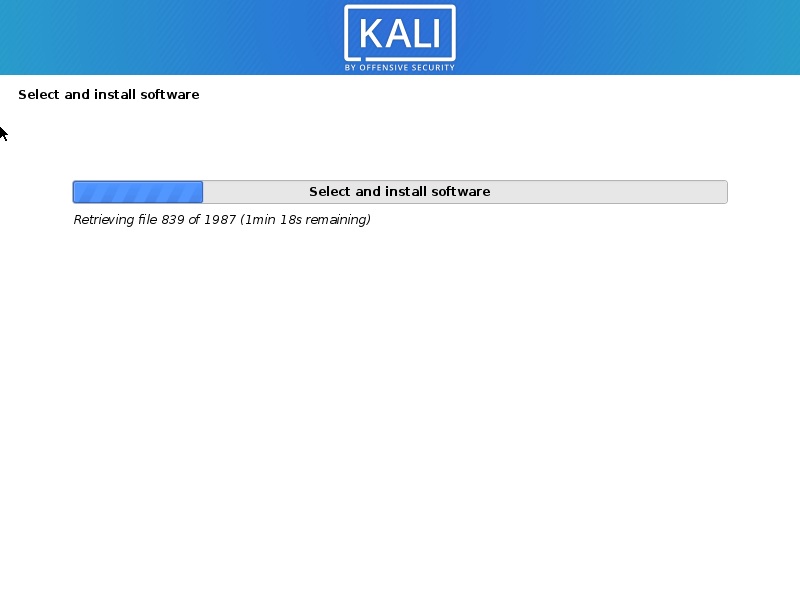
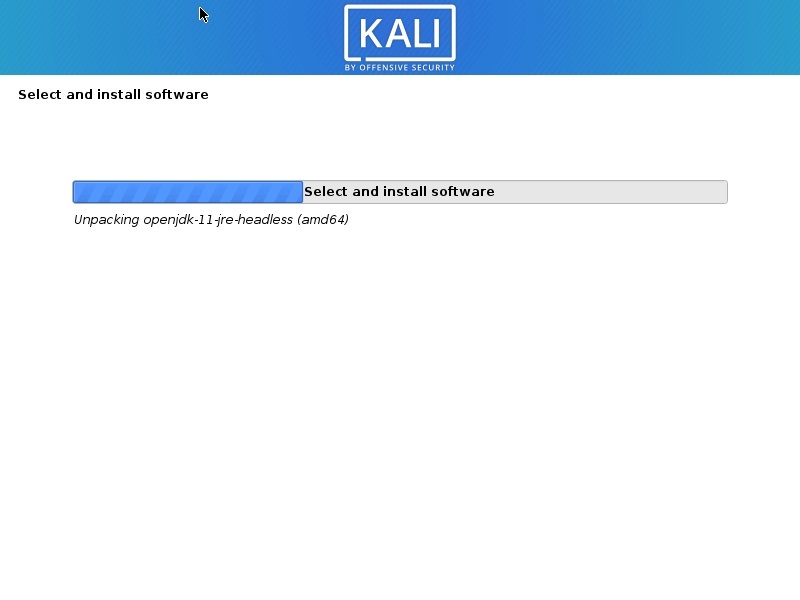
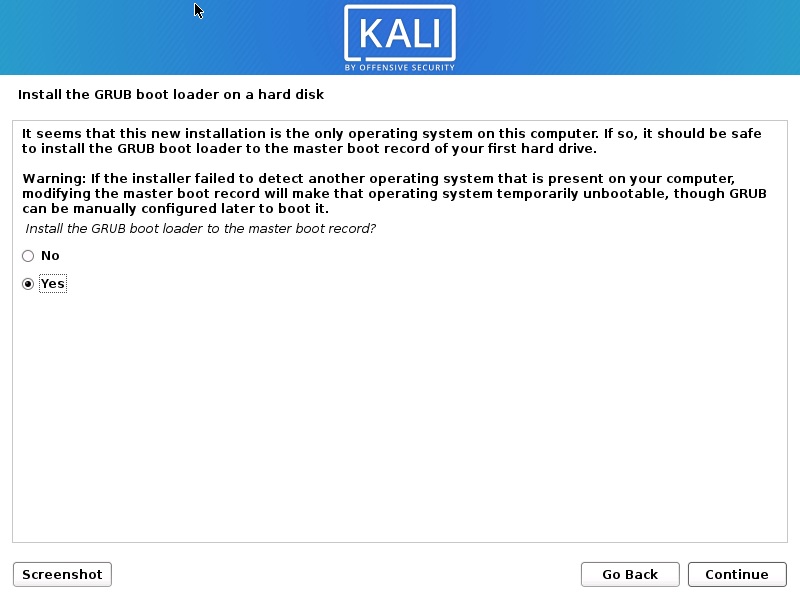
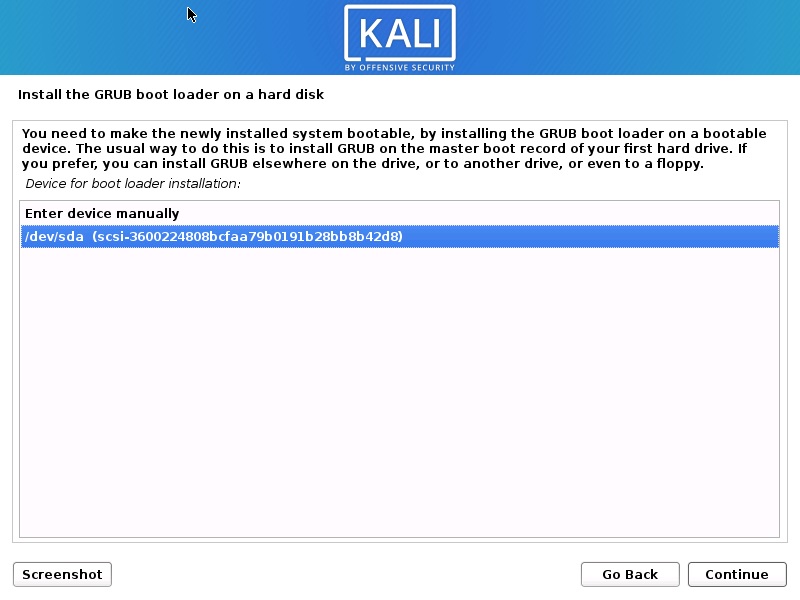
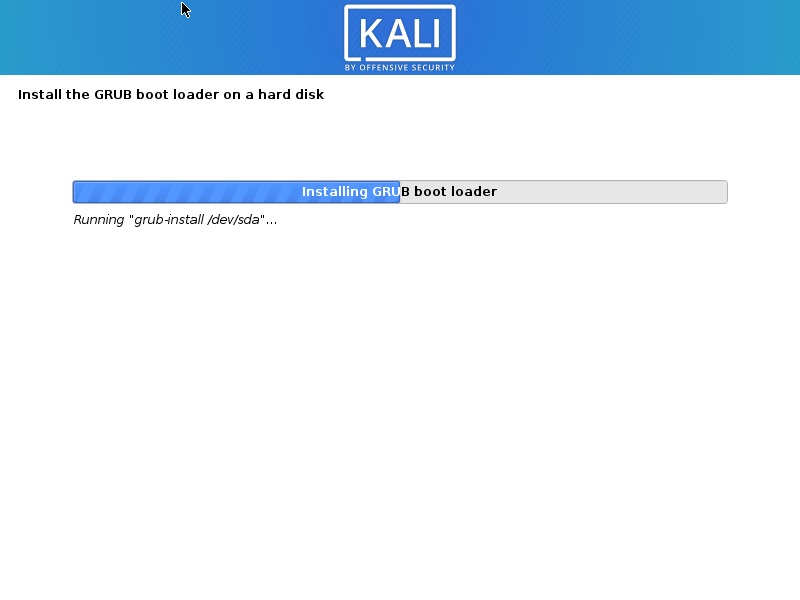
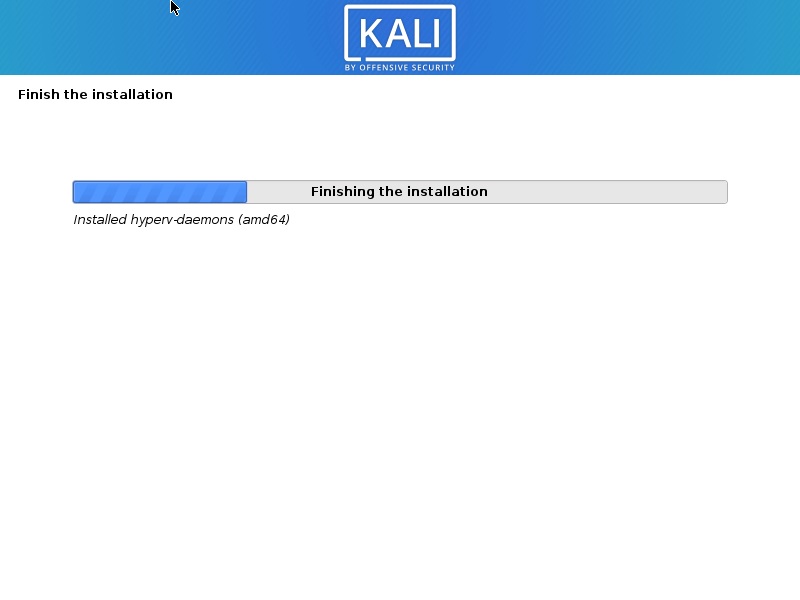
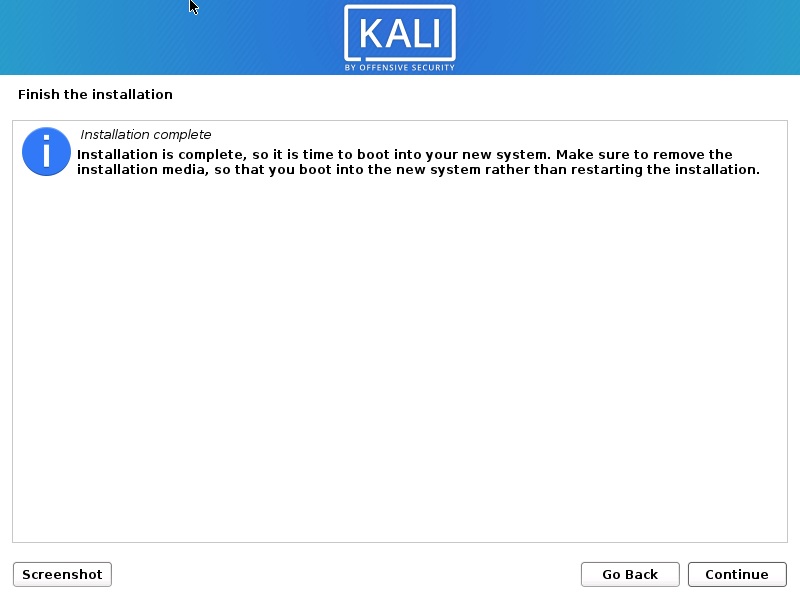
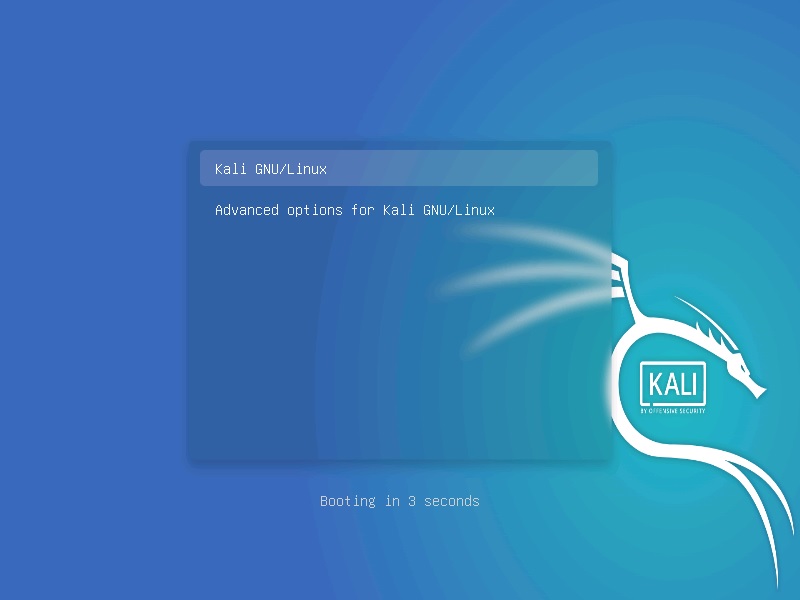

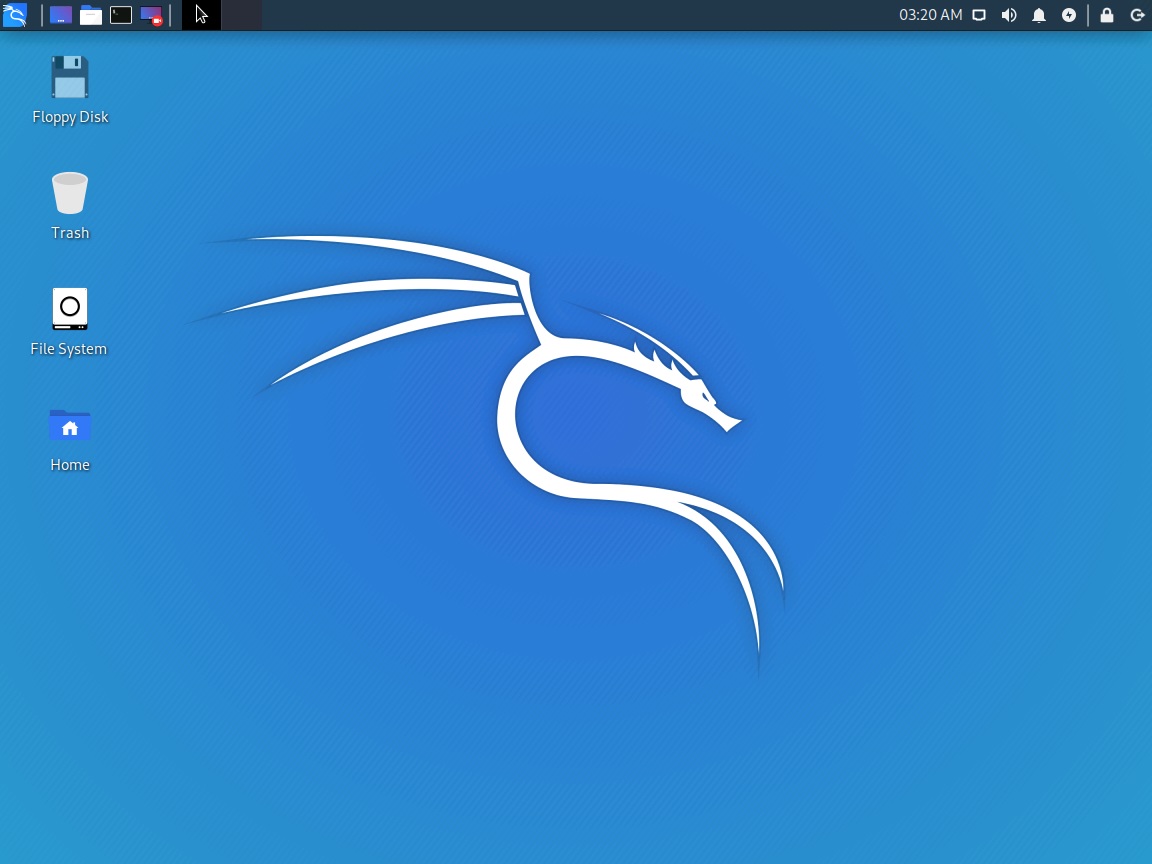


Thanks, very helpful.
I had a few tiny differences but the write up really helped.
By far the best and most exhaustive tutorial I was able to find. Every other tutorial skipped over a number of steps. Thank you!
Bonjour,
Merci pour cet excellent tutoriel.Les explications sont claires et très précises.
Bravo
Shailesh, I want to thank you for posting this tutorial. It was extremely helpful in getting Kali Linux installed on my version of Hyper-V. Take care!
Thank you. Nice one. Good attempt.
Thank you!
Thank you for the help in setting Kali Linux in Hyper-V. Works great!!!
Sir your blog is helpful,I installed kali Linux in a acer laptop which ram is 4gb.when open kali Linux it’s too lag and frize pc, what can I do.
Download 64 bit iso file
It demend approximate 3gb ram.
Plese help me
Thank You so much for step by step guide. It is really really helpful. I was able to setup Kali Linux on my Win 10. Appreciate your help.
Looking forward for more blogs.
Regards,
Dhanalaxmi Otari
Thanks a lot for your comment 🙂
Worked great! Thank you for the post. I will be following you for future posts!
Excellent guide, thank you!
I’m setting up a virtual machine to use for my CNS studies, and CTF competitions, and I got my virtual machine running Kali Linux, but there was nowhere in the setup process to set a root password, so how I go about setting the root password, so I can perform su commands in the terminal? I’m taking a Linux for System Administrators course that requires a lot of root access.
Solved! Persistent googling led me to type ‘net localgroup administrators SERVICE /delete’ in a command prompt and… bingo! all 3 VM’s now run.
This is new to me too. I did not face this problem. Thanks a lot.
hi Shailesh,
Thanks for the write-up. Everything went smoothly until I connect to the VM and click the Start button in Step 6, it comes with a white pop-up screen saying: ‘The application failed to start’, of course without any explanation why. I created both G1 and G2 VM’s and even loaded a 3rd G2 VM with Linux Mint Cinnamon; all come with the same error.
Win10 Pro on Lenovo S540 i7 with 8G RAM, 50GB free on C:\Windows. Any thoughts?
How to configure the Wifi in Kali?
How do I install Parrot sec Os using virtual hyper v windows, tried using this Kali Linux tutorial but failed , gives a black screen.
This guide worked perfectly … thank you !!
Excellent write-up!
Given all the different .iso options on the Kali Linux Download page, maybe you could specify in the early steps that for your particular example, you chose the “Kali 64 bit Linux” iso (https://cdimage.kali.org/kali-2019.1a/kali-linux-2019.1a-amd64.iso).
Thanks AK for your suggestion, I have made the changes to my blog.
My partition doesn’t say VMware? I don’t know what I’m doing wrong.
When I got to the partition screen, it wants to use all of my disk space. How did you get it to 64.4 gigs? I don’t know to change how big the partition is.
Hi,
Step 10: “You will see Virtual Machine Start up and eventually you should see Kali Installation screen.”
LOL from where could I see Kali install screen?? There is a boot error as Kali is not installed, you don’t say anything about which file to put in the disk used by the VM…..
Denis,
In Step 7, you will have to specify the downloaded .ISO image. This image will be used for Installing Kali Linux.
Shailesh,
Thank you, but seems that there is a problem: I got an ISO file from https://www.kali.org/downloads/, selected it, and a “Creating new virtual machine” popup came. But after 1 hour I gave up and deleted the process. Nothing was created in the selected place, nothing was installed…
I tried with 2 various distro (mate and kde), nothing…
I tried to recreate the problem and used kali-linux-2019.1-amd64.iso to install Kali Linux in Hyper-V. It worked fine for me and was able to install Kali 2019.
If it is talking such a long time, it means that you have not provided sufficient RAM and CPU. I used 4 GB RAM and 2 Core CPU. Increase the RAM and CPU. Please let me know if you face any issues.
To increase RAM and CPU, please refer to my blog, Step 9.